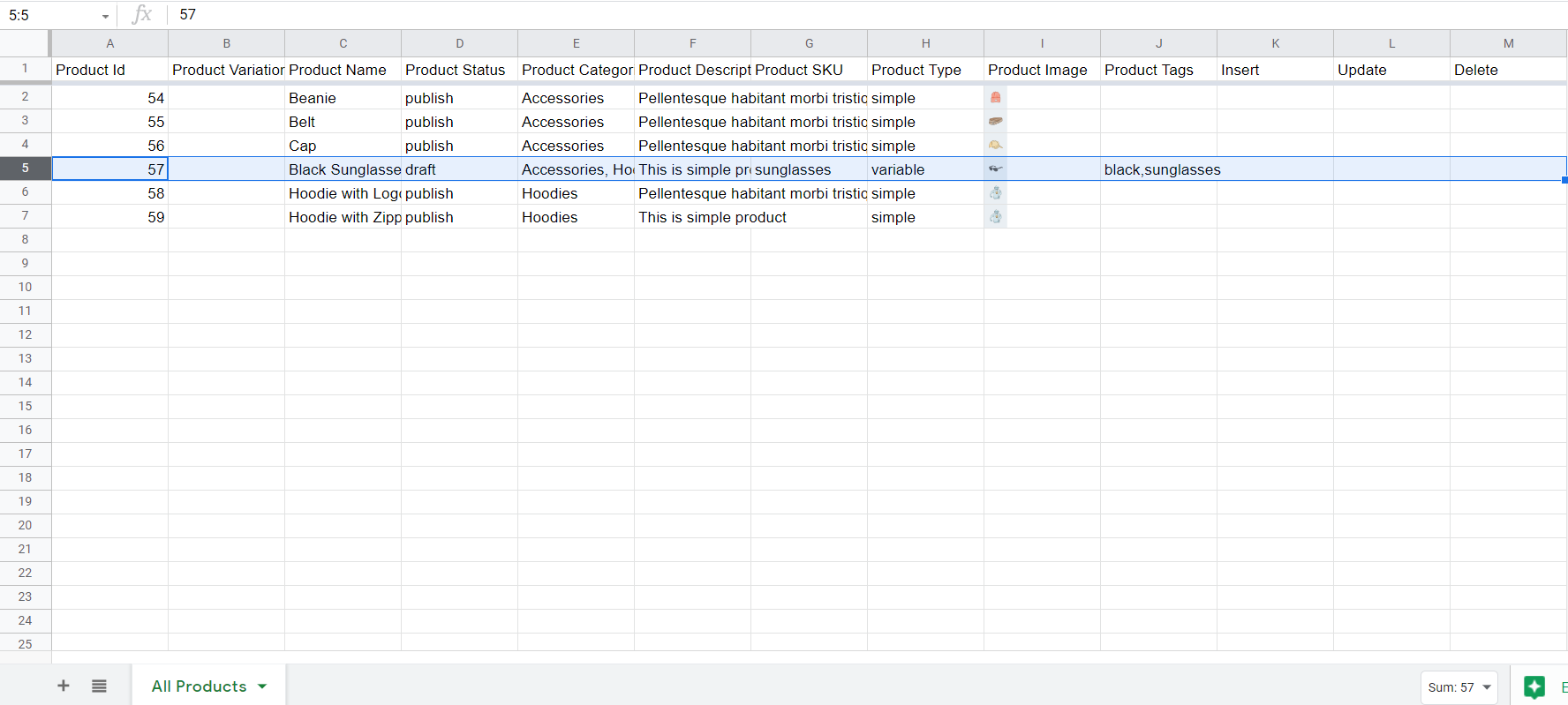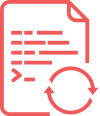How to Import Products?
This block will give you information on how to import products.
To perform import product operations you must have to enable the import products option from the product settings tab.
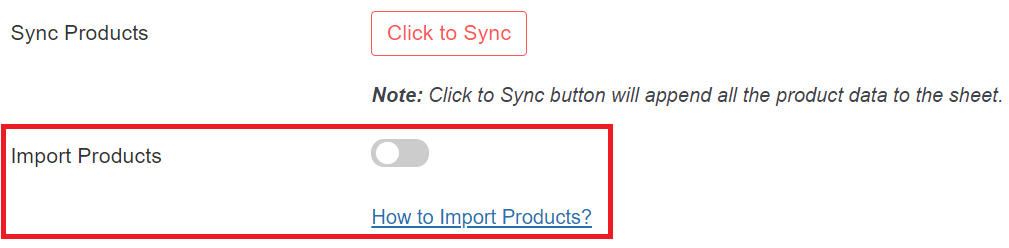
Once you have enabled the import products option then there are 3 new options. Insert Product, Update Product and Delete Product.
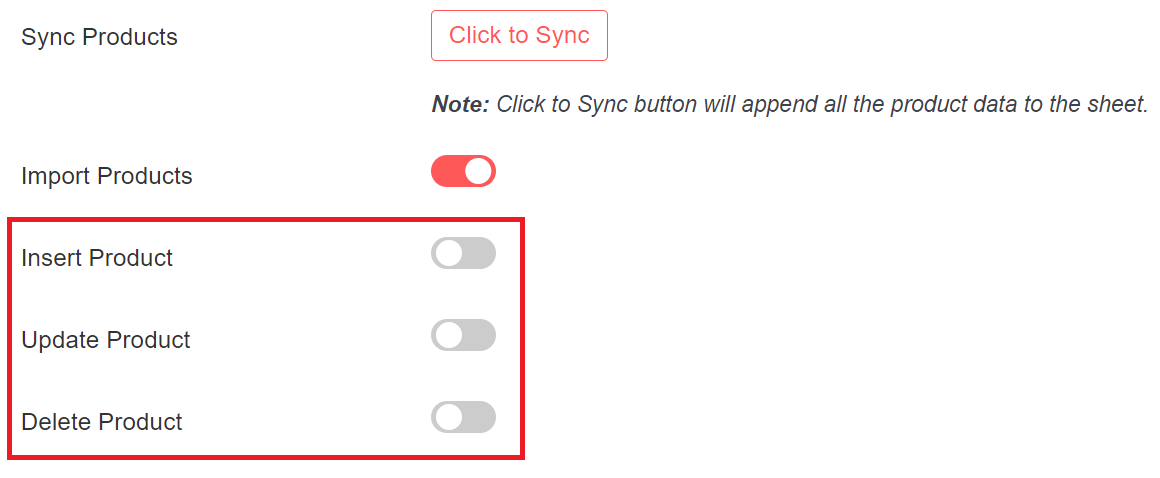
Insert Product, Update Product and Delete Product will automatically add an insert, update and delete sheet headers.
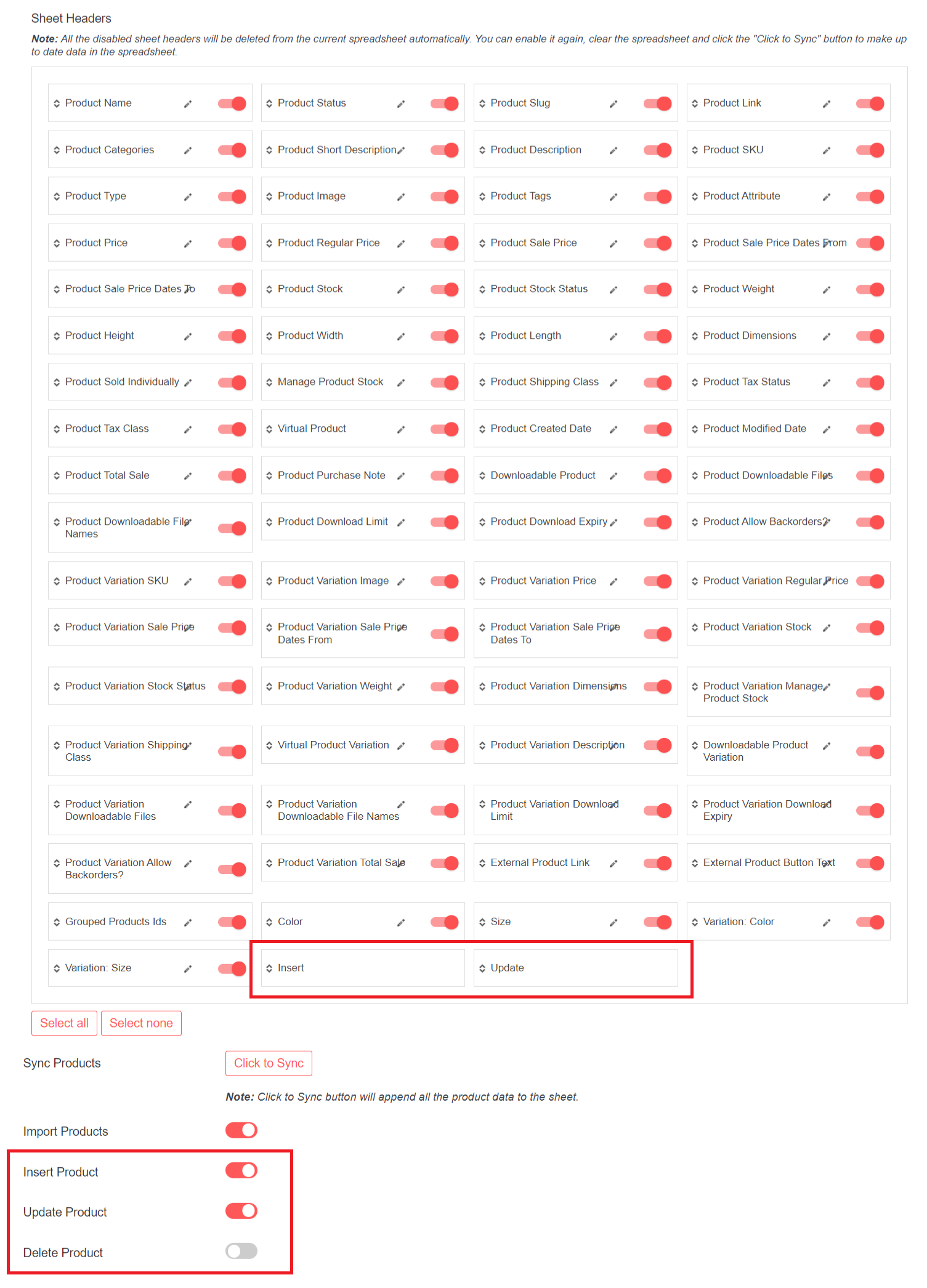
After saving settings, Our plugin code will auto add sheet headers respectively.
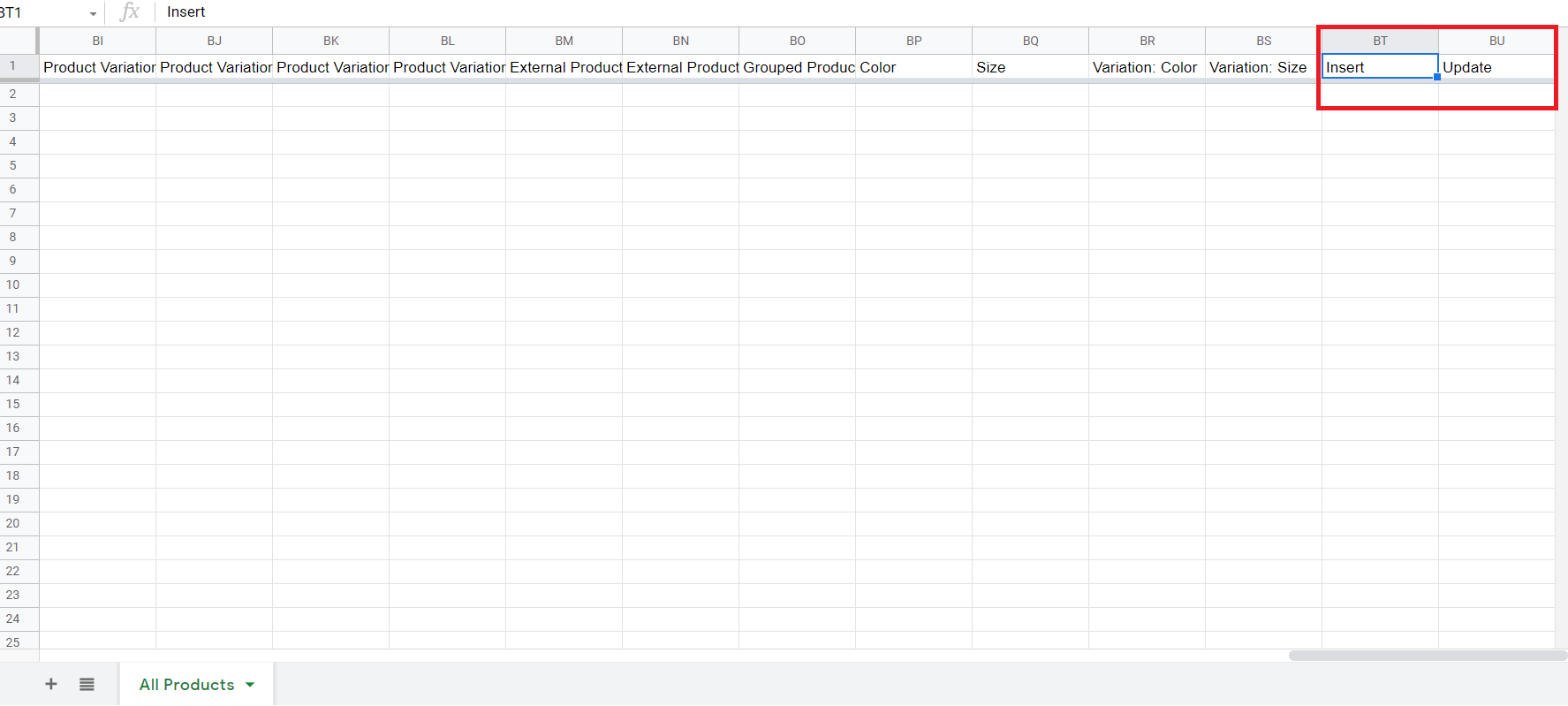
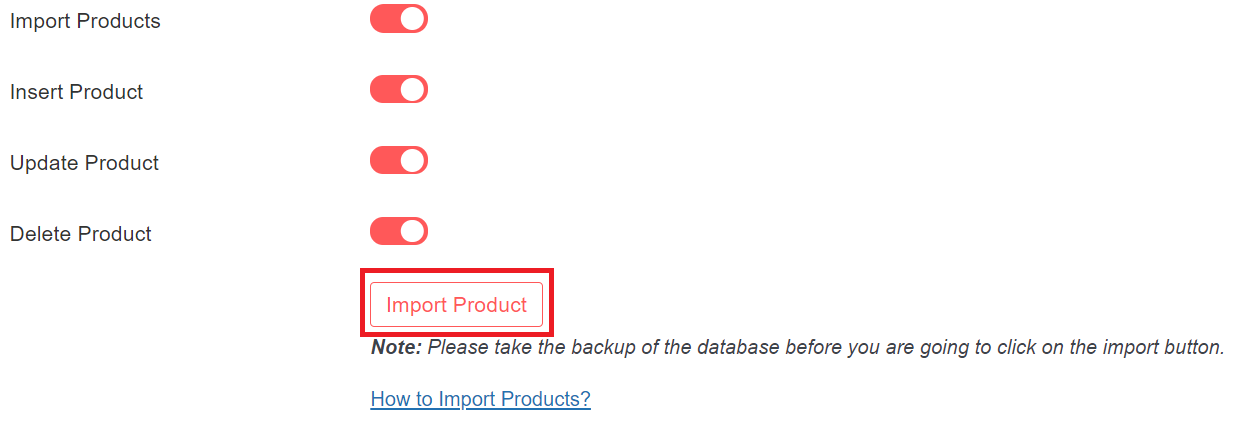
You can add the values inside the header column as the name suggest but for some headers add values as mentioned here.
- Product Category:- Add comma-separated categories name into this header. It will add or create a new category if it not exists.
- Product Tags:- Add comma-separated tags name into this header. It will add or create a new tag if it not exists.
- Attributes:- You have to write the attribute option label inside of that particular attribute header column then and then it adds an attribute to the product without any option attribute won’t be added to your product.
For example, You have a color attribute with Red, Black, and Blue options and you want to add the color attribute to a product then you have to write Red | Blue or whatever options you want for that product separated with ‘|’ in color header column cell and do import then the color attribute will be added with the options you wrote.
- Attributes to use for Variations:- Add attribute labels with ‘|’ separated in this header column which you want to use in variation creation and Use Attributes for Variations header value must be ‘Yes’.
- Attributes visible at product page:- Add attribute labels with ‘|’ separated in this header column which you want to show on your product page and Show Attributes at product page header value must be ‘Yes’.
- Allow Backorders:- You can use one of these options Yes, No, or Notify for this header
- Product Catalog Visibility:- You can add one of the below options for catalog visibility
- ‘Shop and search results’ or ‘visible’
- ‘Shop only’ or ‘catalog’
- ‘Search results only’ or ‘search’
- ‘Hidden’
Use the “m/d/Y” format to import dates. Like 6/15/2022 for 15 June 2022.
1. Update Product
If you want to update any product row then add 1 in the update column from a spreadsheet.
Here is an example to show you how you can update a product. In this example, we changed the sunglasses product with 57 product Id.
Original Sheet
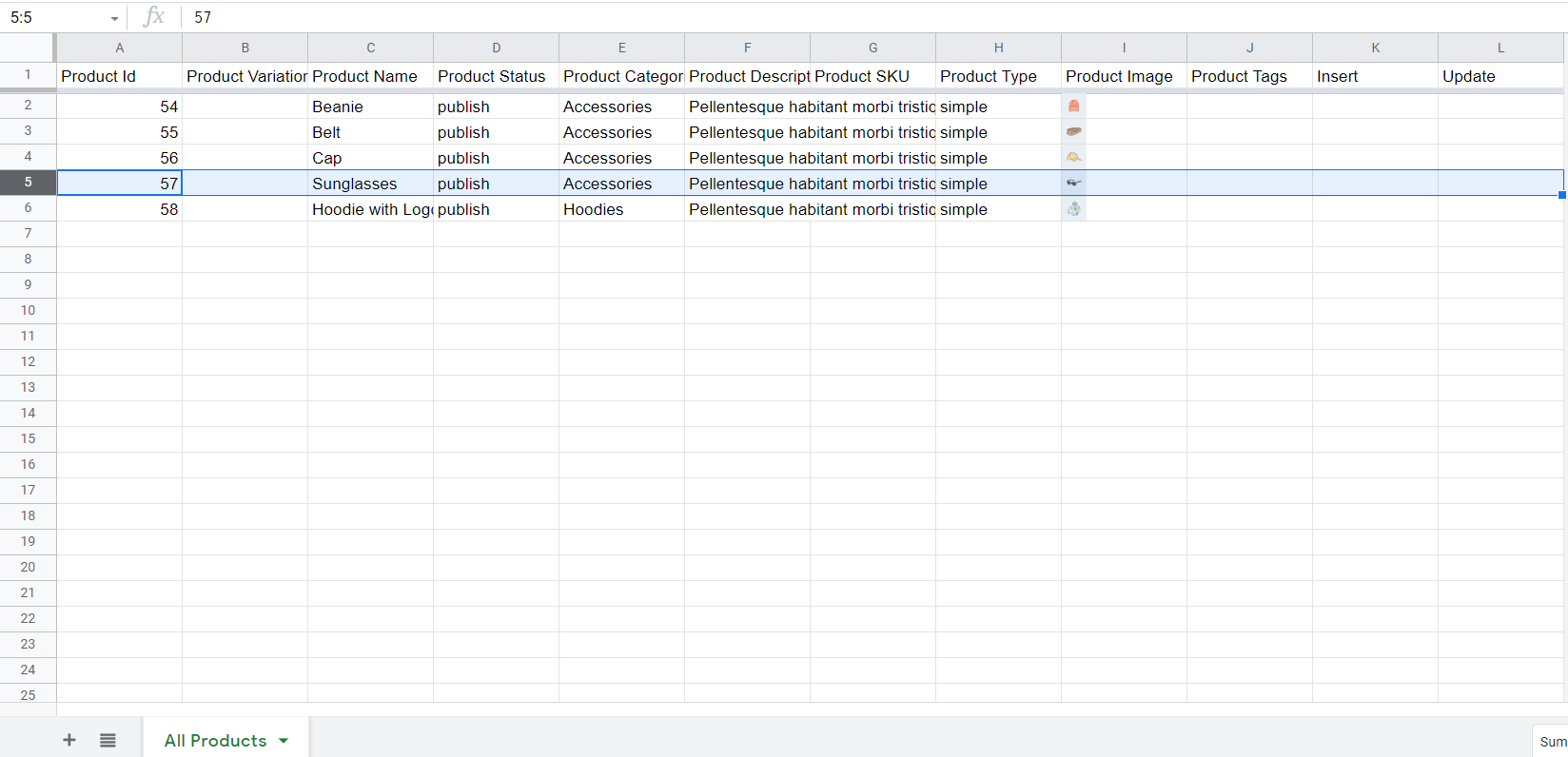
- Product name Sunglasses to Black Sunglasses
- Product Status publish to draft
- Product Type simple to variable
- Product Tags added with coma separated values
- Product Description Product SKU added
- Update to 1
For example, you can make changes as per your need. You must have to add 1 within the Update column of the spreadsheet.

Once you have made changes within your spreadsheet respectively with your need then you need to click on Import Product and follow the below steps.
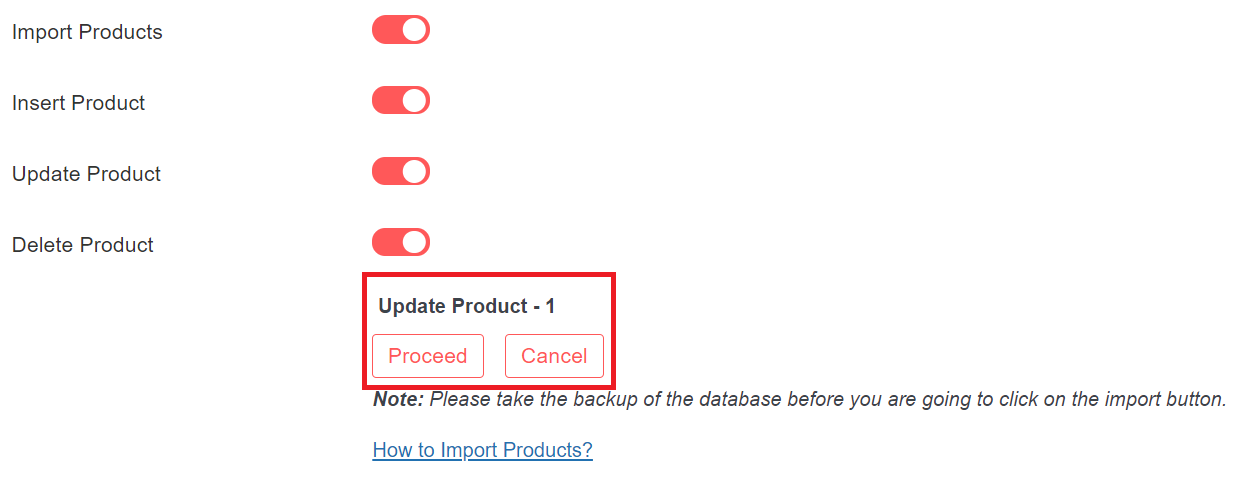
Updated Spreadsheet
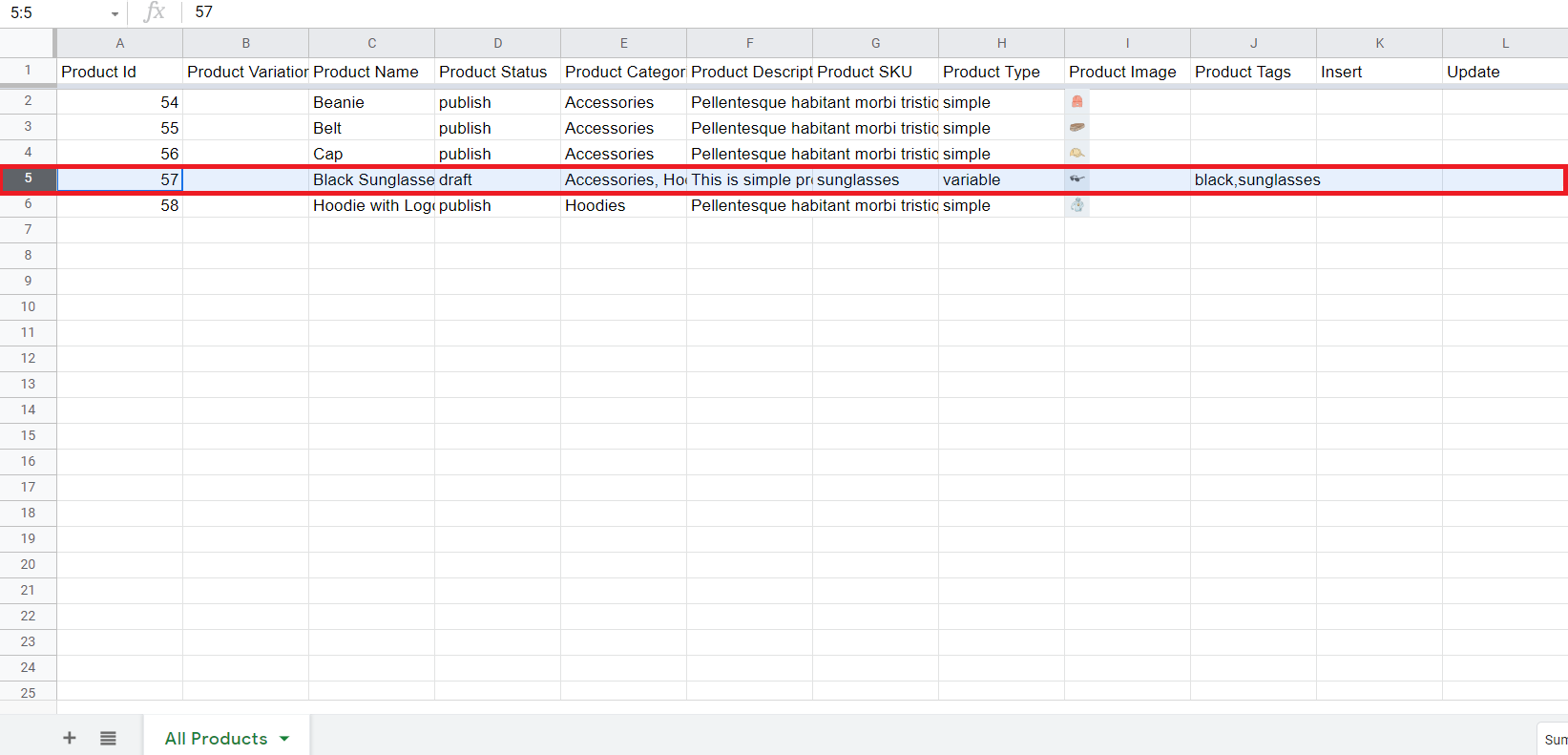
2. Insert Product
If a user wants to add a new product via spreadsheet then the user must have to add 1 within the Insert column of the spreadsheet. Please make sure you have added the Product Name within the row as the user wants to insert it. Product Name is mandatory for a new product of WooCommerce.
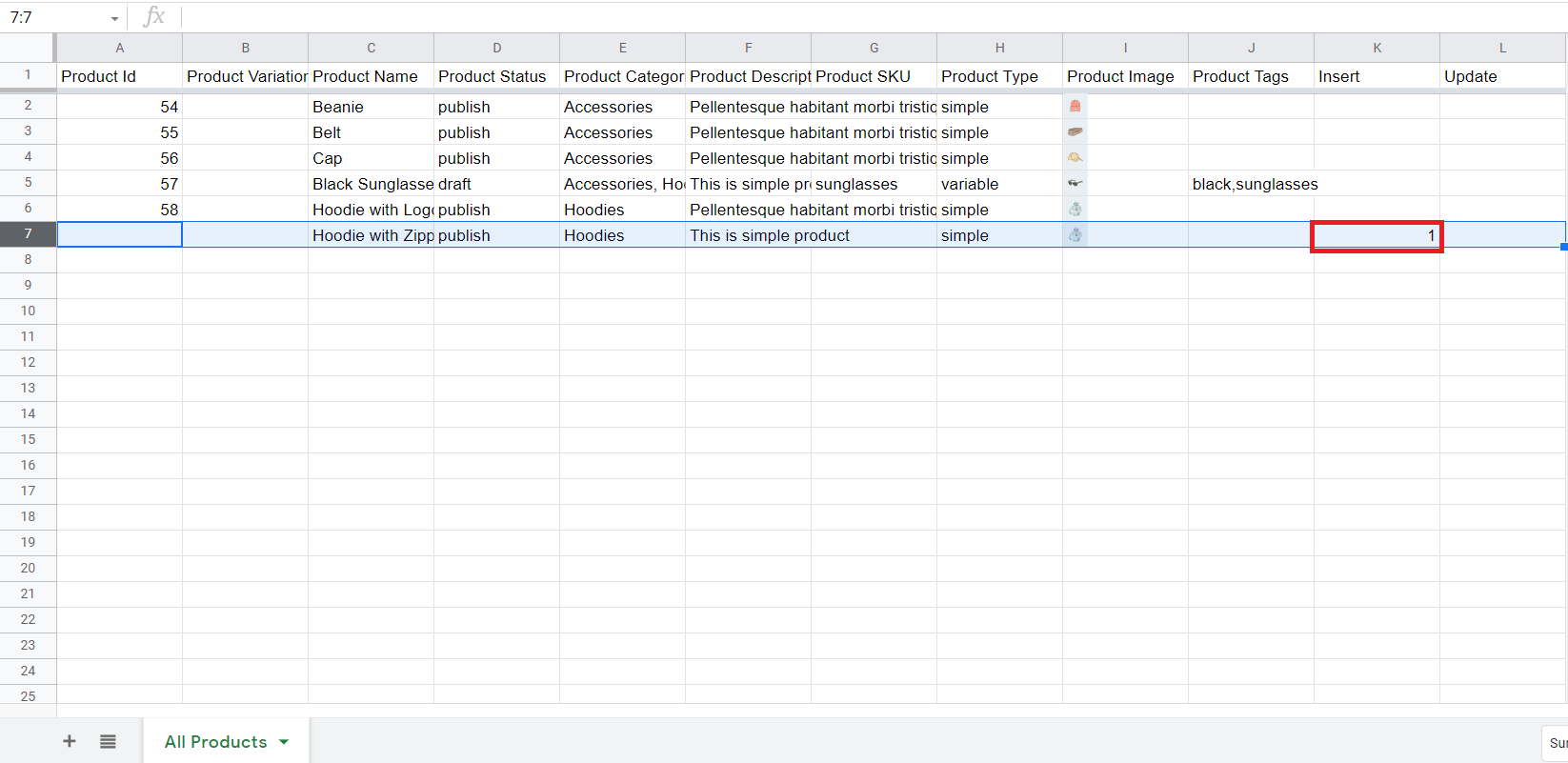
Updated Spreadsheet
There are simple, variable, grouped, and external types of products.
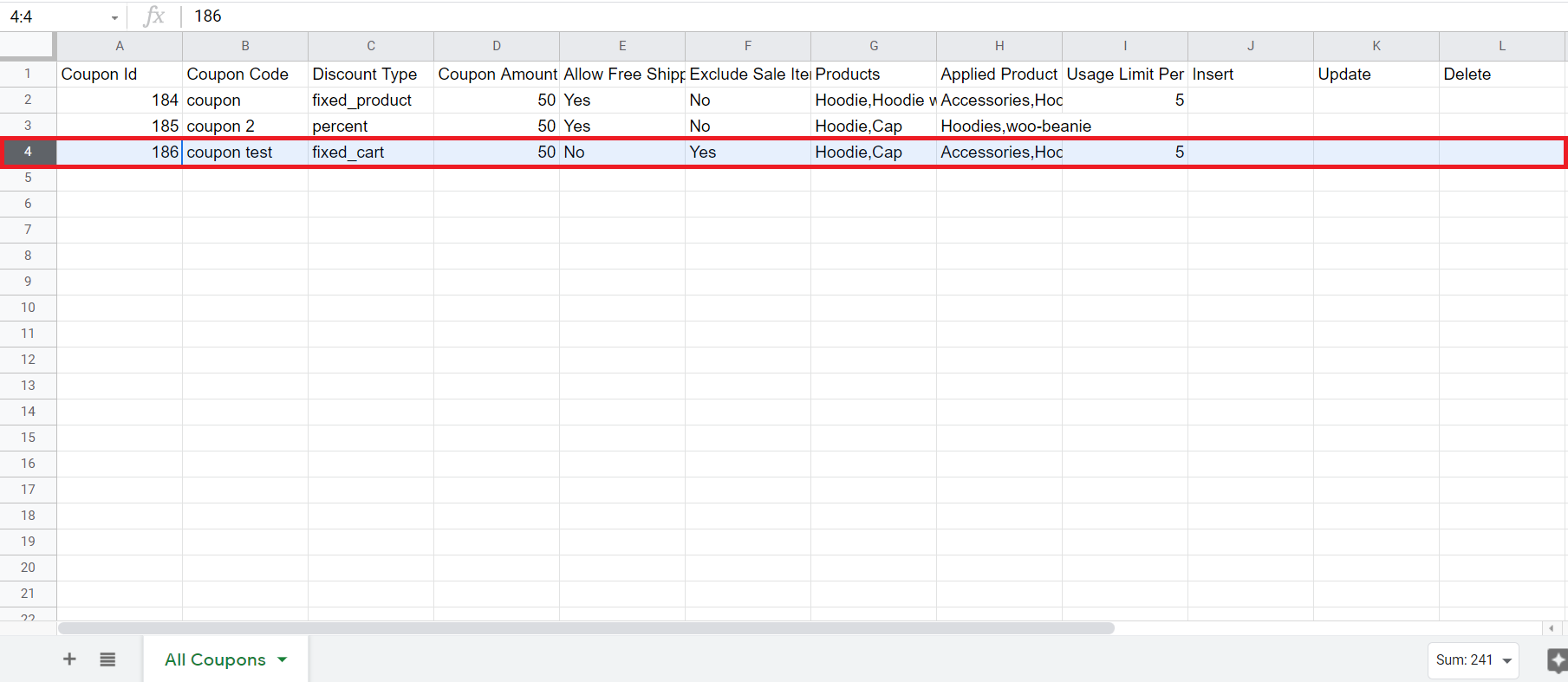
How to create variation via spreadsheet?
To create a variation of the product, write your variation product details in a row below the parent product for which you want to add variation copy the parent product ID in the Product Id cell and leave the Product Variation Id cell blank and add your variation product data as per your requirements and don’t forget to add 1 in insert cell.
Here is an example to show you how you can insert a new variation product. In this example, we insert variation for Black Sunglasses variable product with 57 product Id.
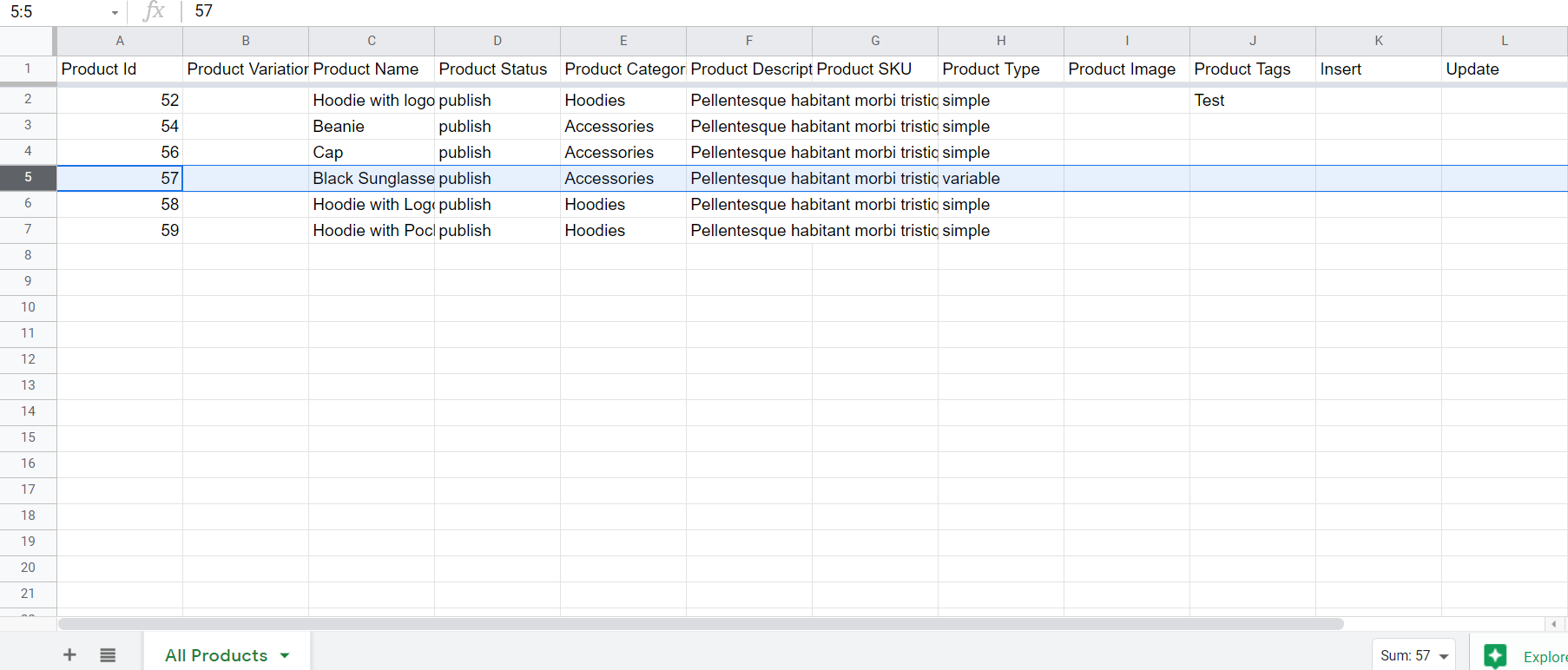
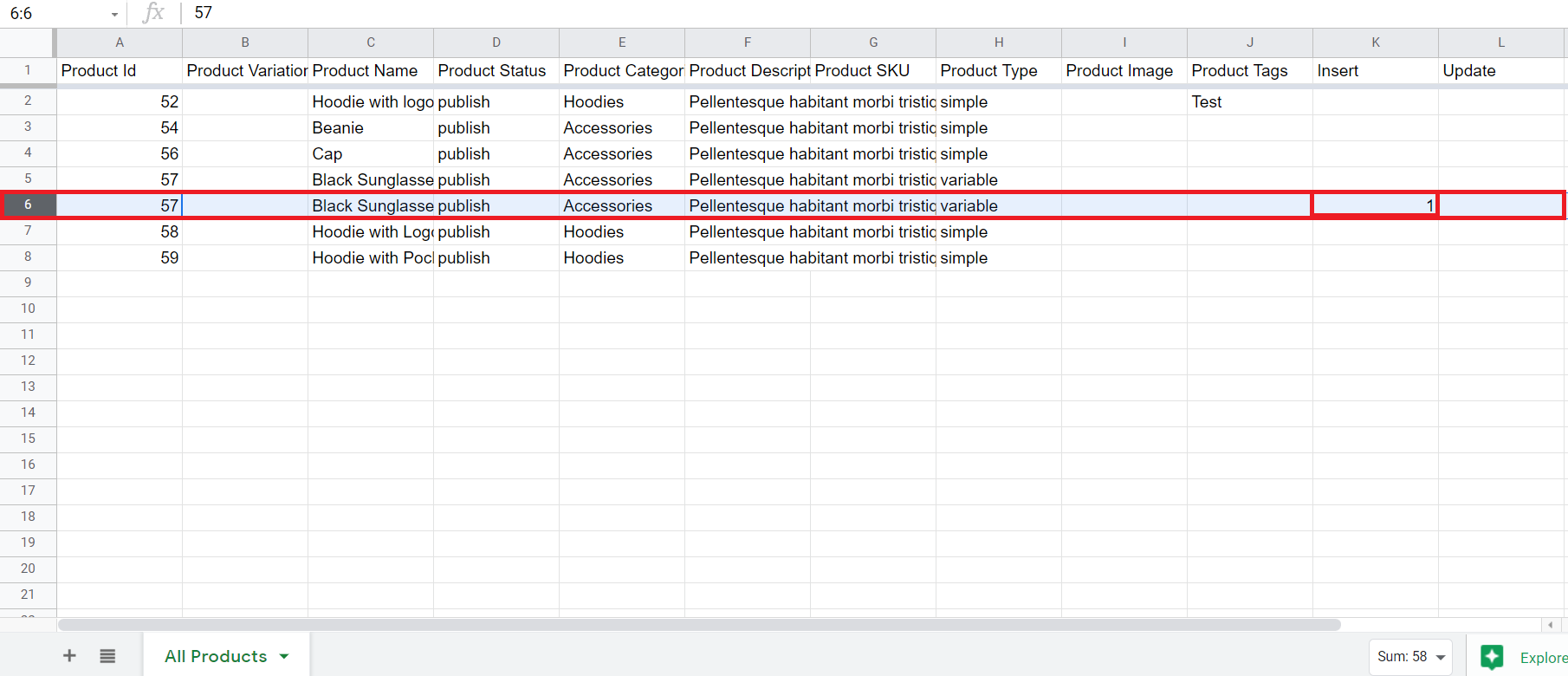
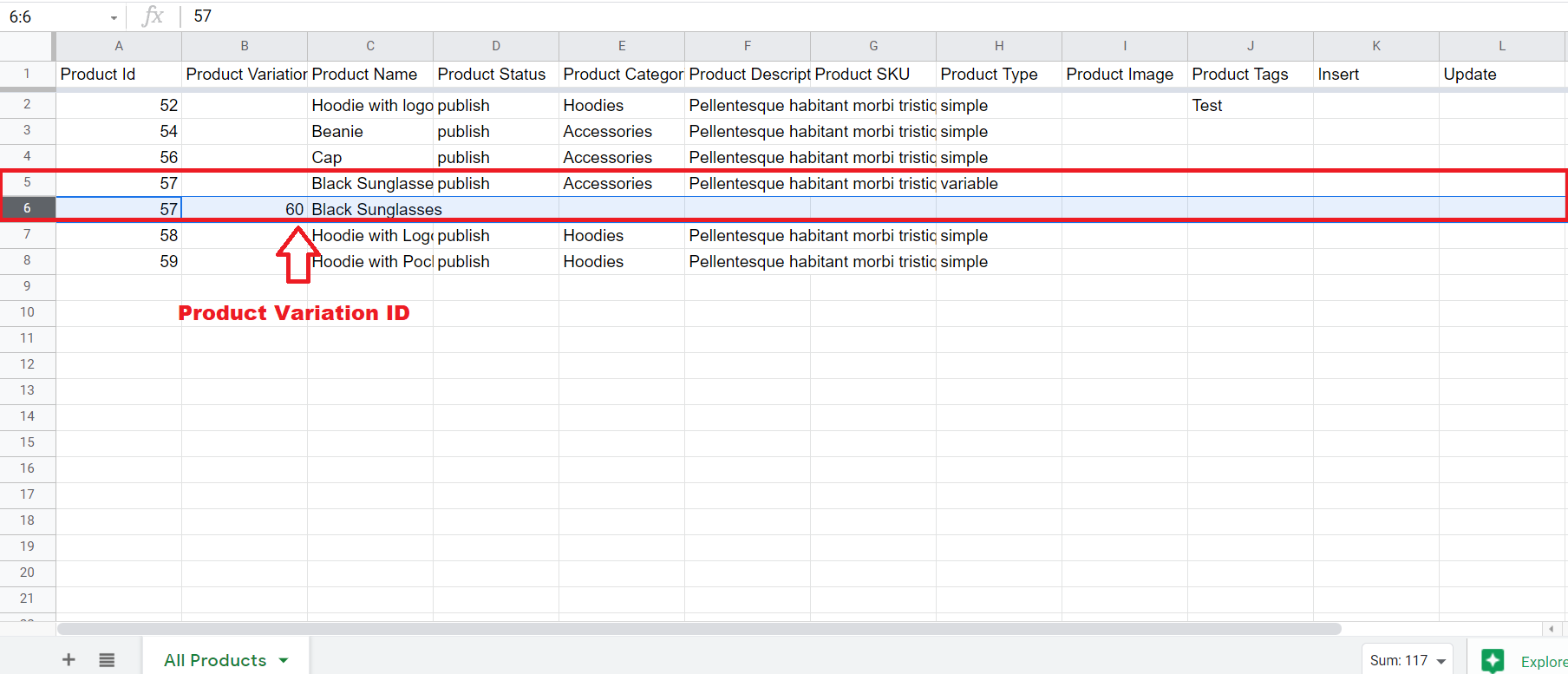
How to create a variable product and its variations via spreadsheet simultaneously?
- If you want to create variations along with a new variable product then first write parent product details and add a variable in the product type.
- After that add all variation data exactly below the product data and write variation in product type.
- If you don’t write the variable in the parent product type or any error occurs during creating the variable product then the variations will not be created.
- Don’t forget to add 1 in the insert column cell for all products including variations.
Please make sure you have added 1 to the insert cell and variations product type to all variations and variable to parent product type.
Check out the below image to see how to add variations along with the parent variable product.
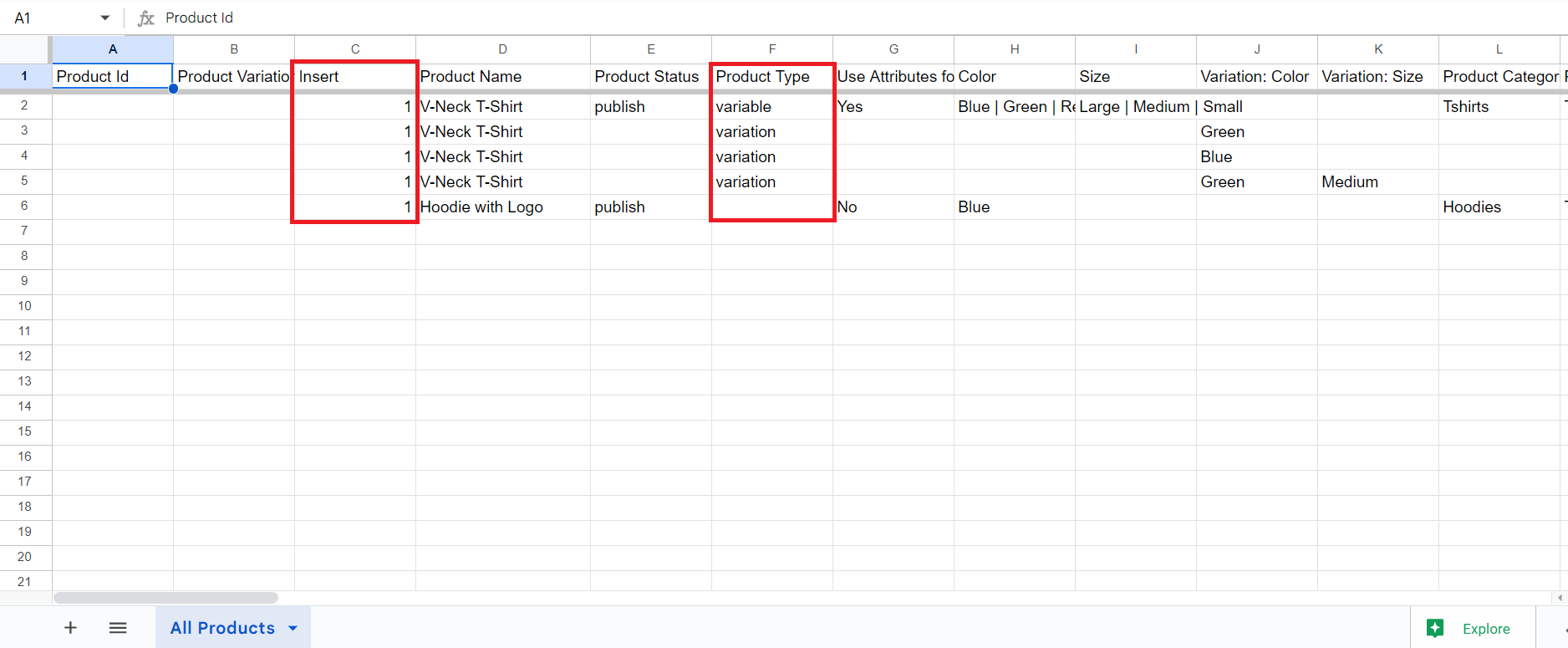
Updated Spreadsheet
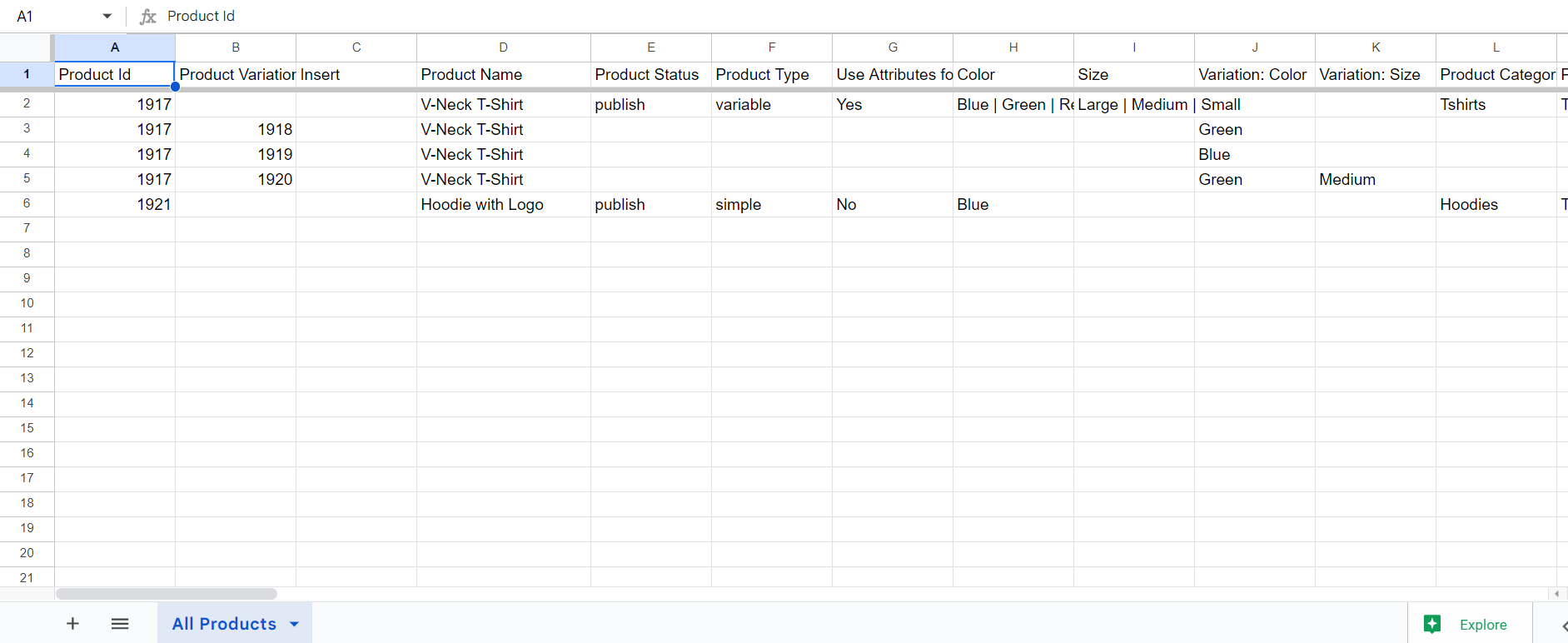
3. Delete Product
To perform the delete product operation then need to add 1 in the delete column of that Product Id row within the spreadsheet.
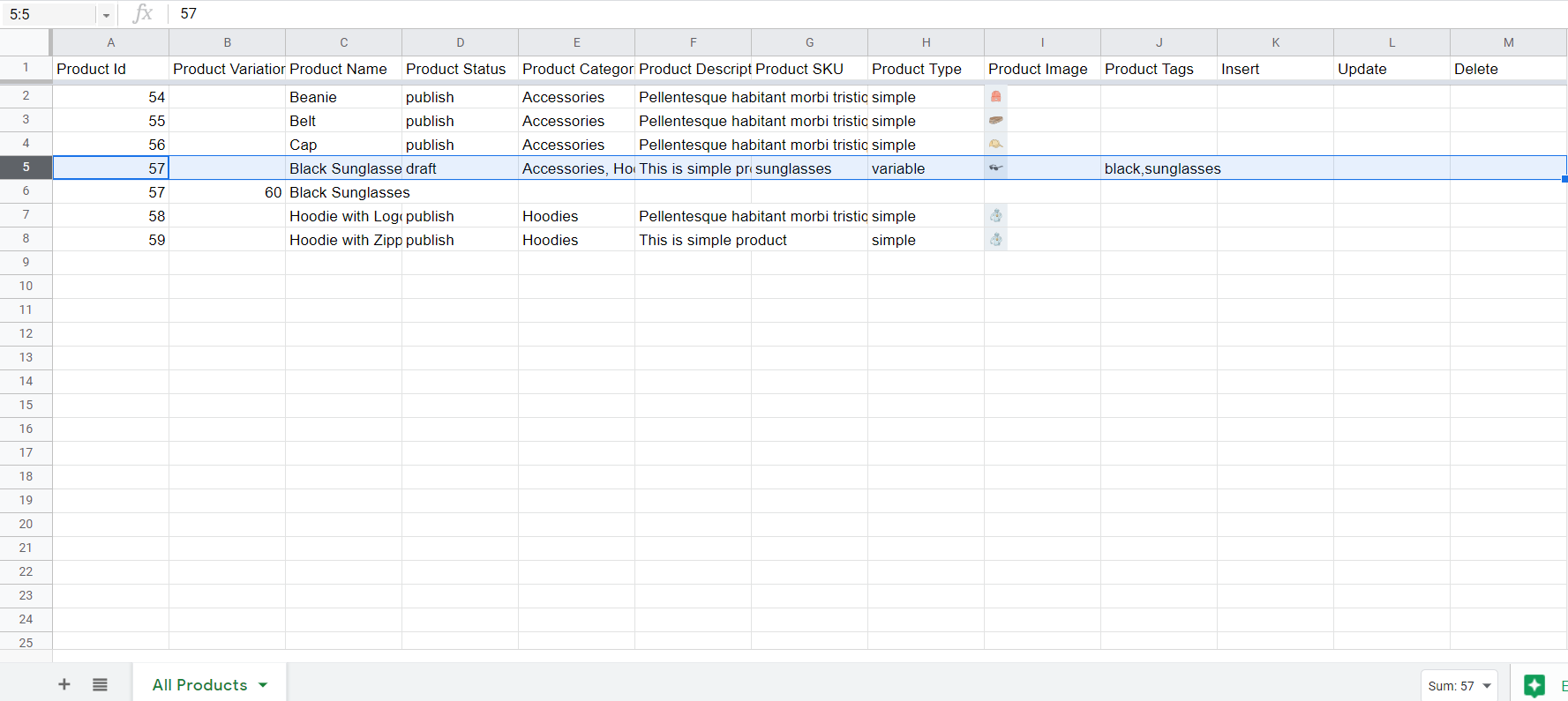
Please make sure you have added 1 to the correct Product ID row as you want to delete the product.
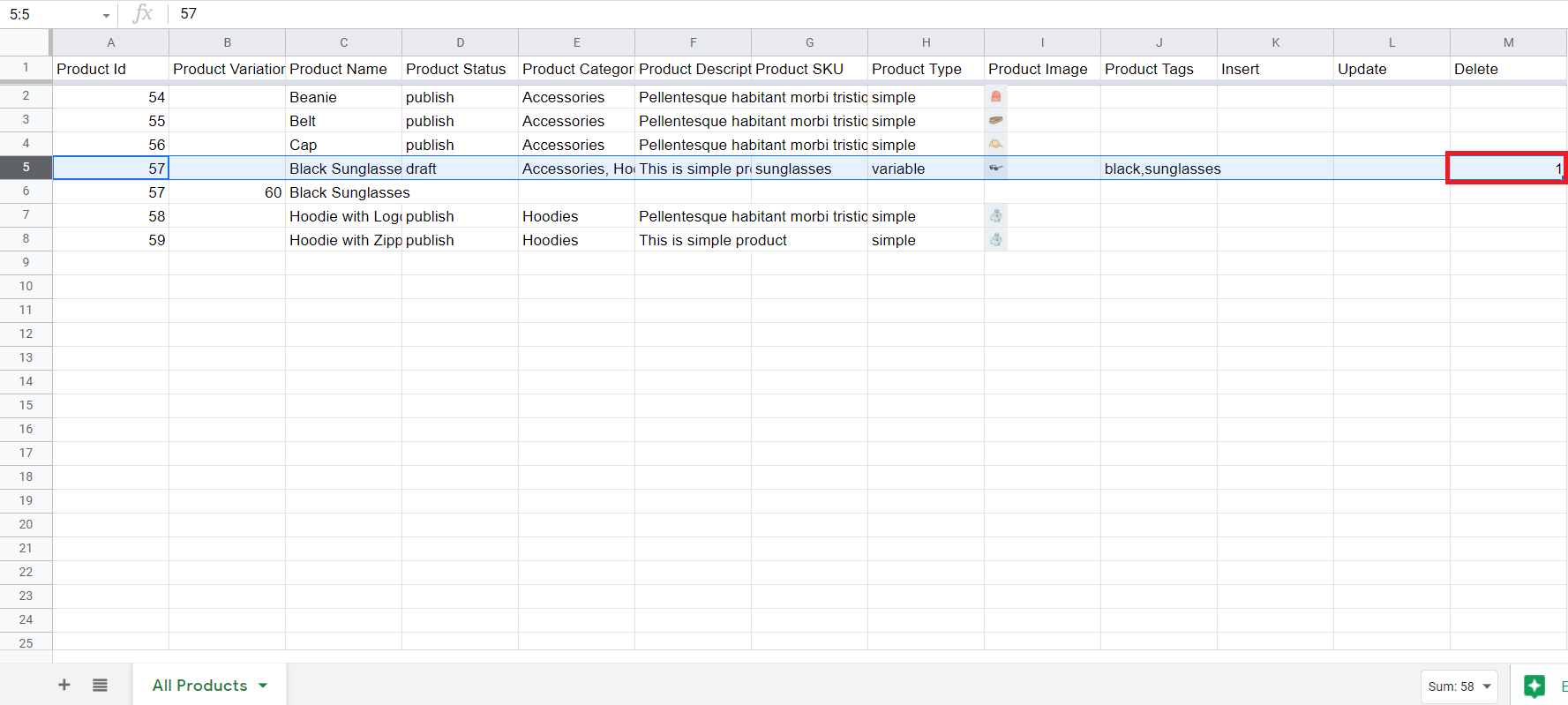
Updated Spreadsheet
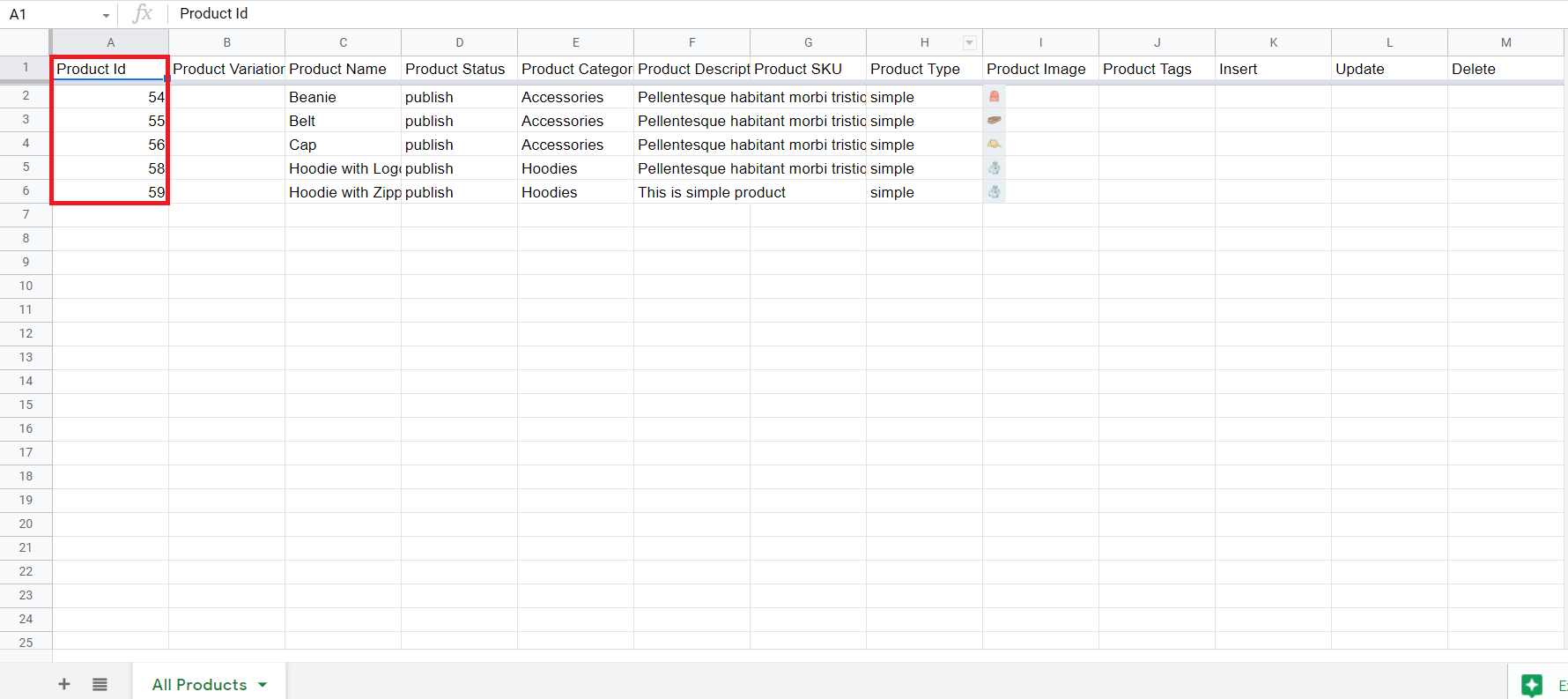
If you want to delete a single variation then write 1 in the delete column of that particular variation Id row as per the below screenshot.
i.e. Delete Black Sunglasses variable product’s variation with 60 product variation Id.
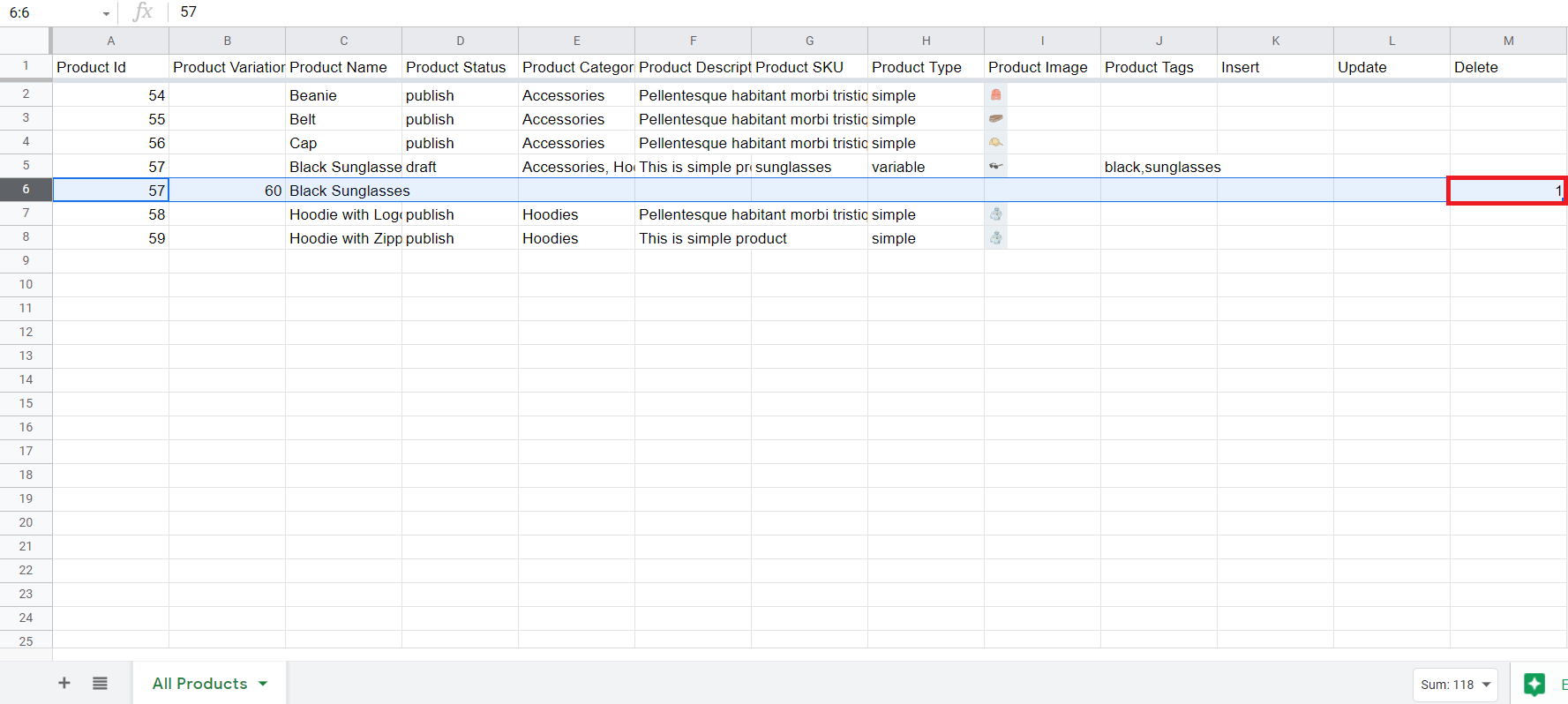
Updated Spreadsheet