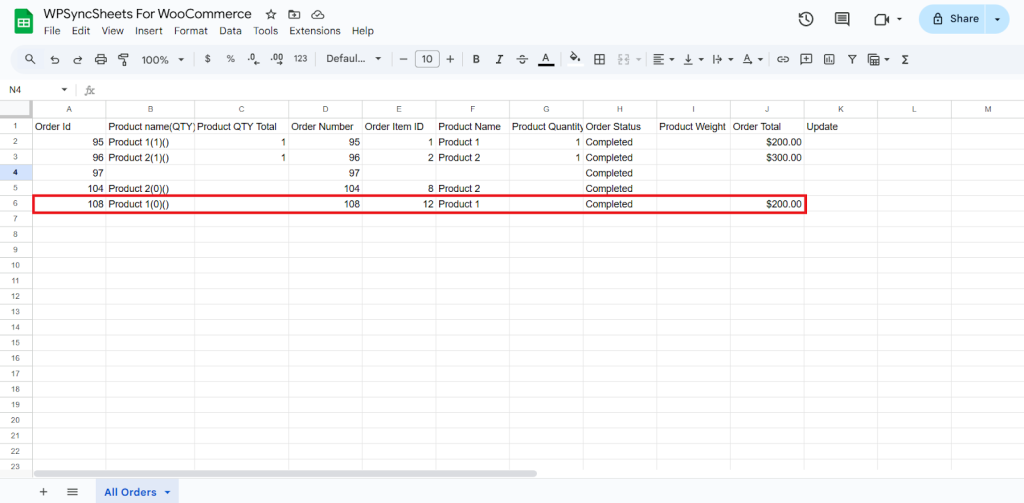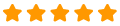Import WooCommerce Orders with WPSyncSheets For WooCommerce plugin
If users want to update orders statuses, manage test orders in bulk, or fix shipping and payment details, they need to import orders. It saves time, reduces minor errors, and avoids repetitive tasks within WooCommerce.
If you want to change the order status directly from Google Sheets, please click here to follow the step-by-step guide.
How to Import Orders?
There are two ways to import orders from Google Sheet to WooCommerce.
Kindly, make sure you have created a Google Sheet and choose the Order Wise option in the Manage Row Data section. Before we start the import orders process, export orders first.
Order Wise
Step 1
Find and enable the Import Orders option and after enabling the Import Orders you will see three options.
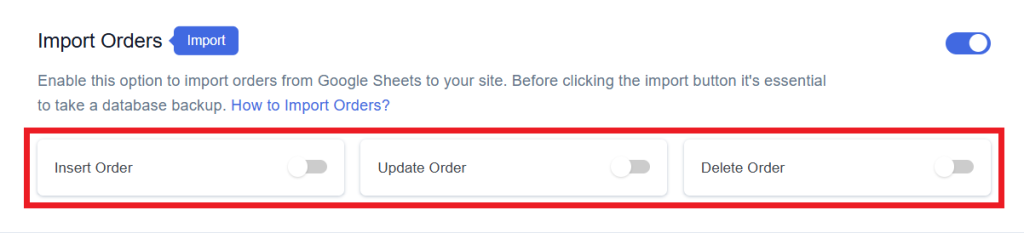
Step 2
Enable/Disable the options insert/update/delete as per your requirement and Save Settings. Enabled options will be displayed in the Sheet headers.
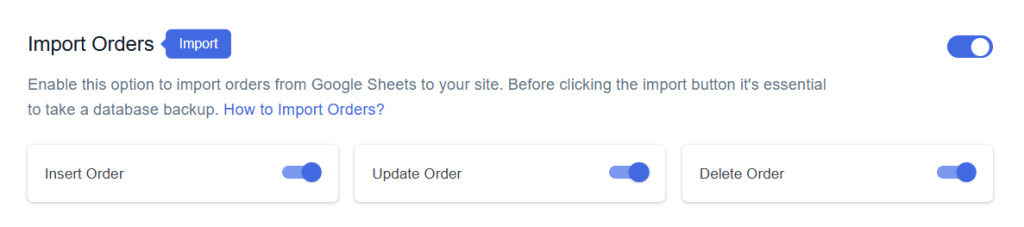
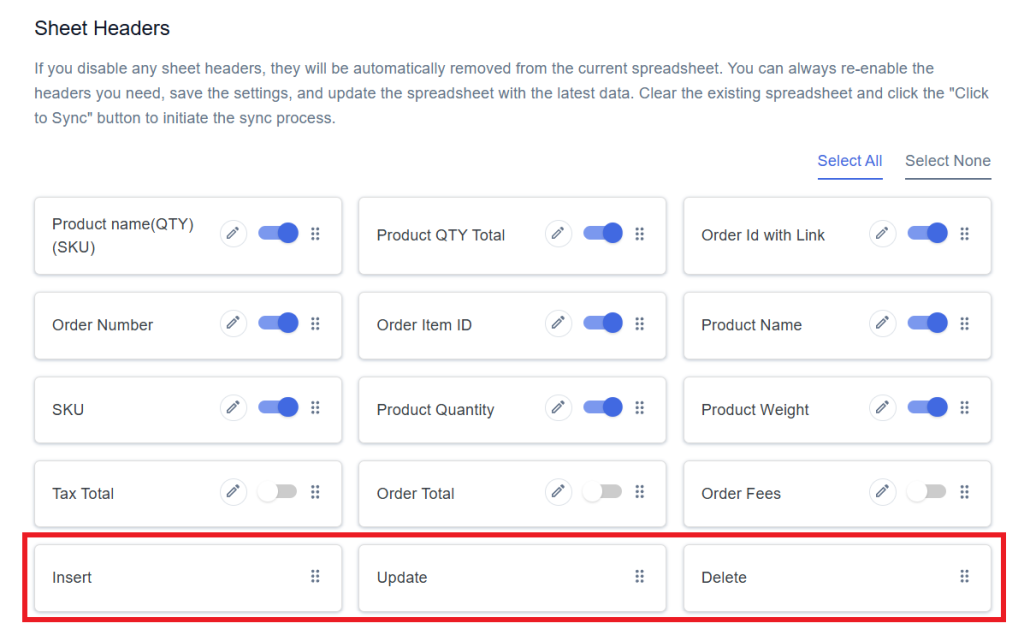
Step 3
After that, in Google Spreadsheet Settings click on View Spreadsheet.
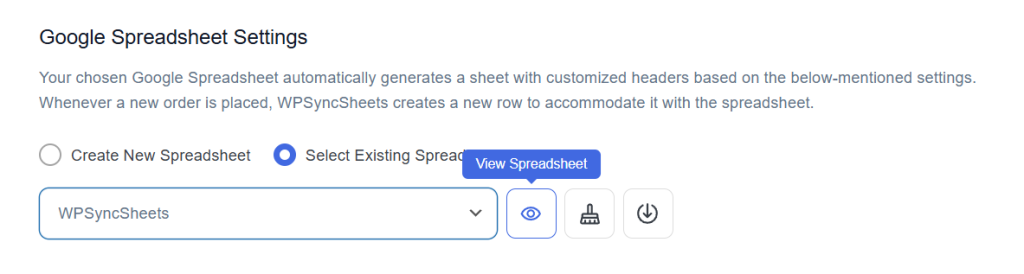
Original Spreadsheet
After save the settings, our plugin code will automatically add sheet headers respectively.
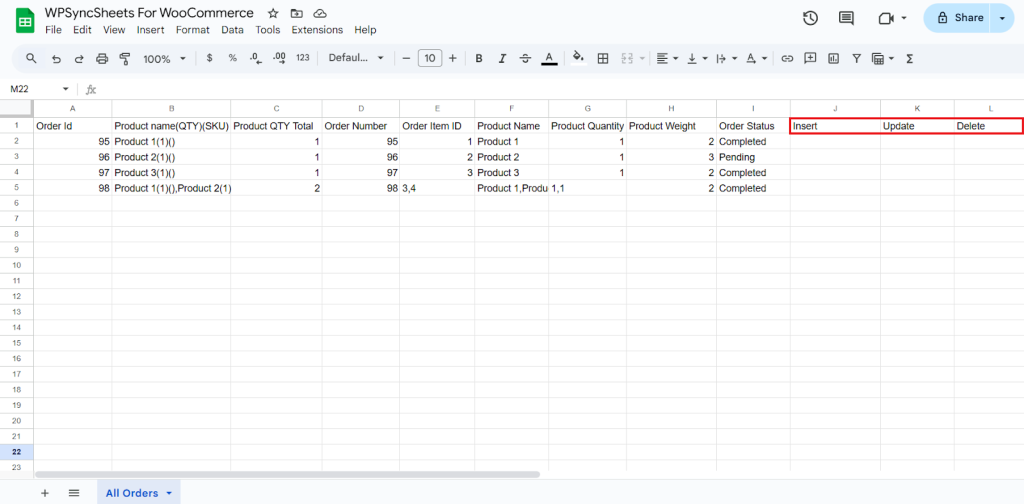
Insert Orders
Step 1
Enable Insert to import your desired data.
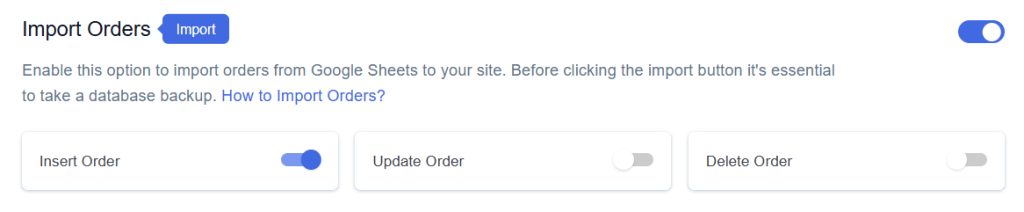
Step 2
Enable/Disable the sheet headers as per your requirement and click on Save.
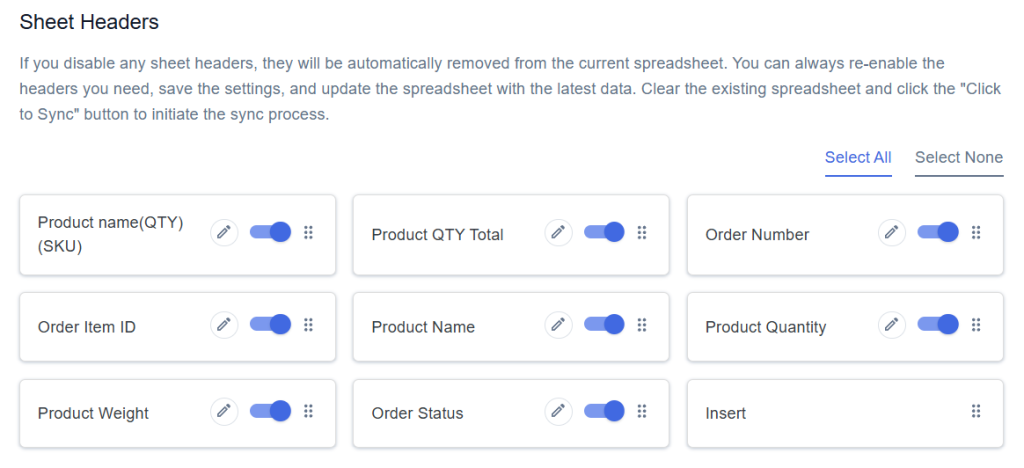
Step 3
After you save the settings, you will have the “Insert” column in your connected Google Spreadsheet parallelly Import Order option in the settings page.
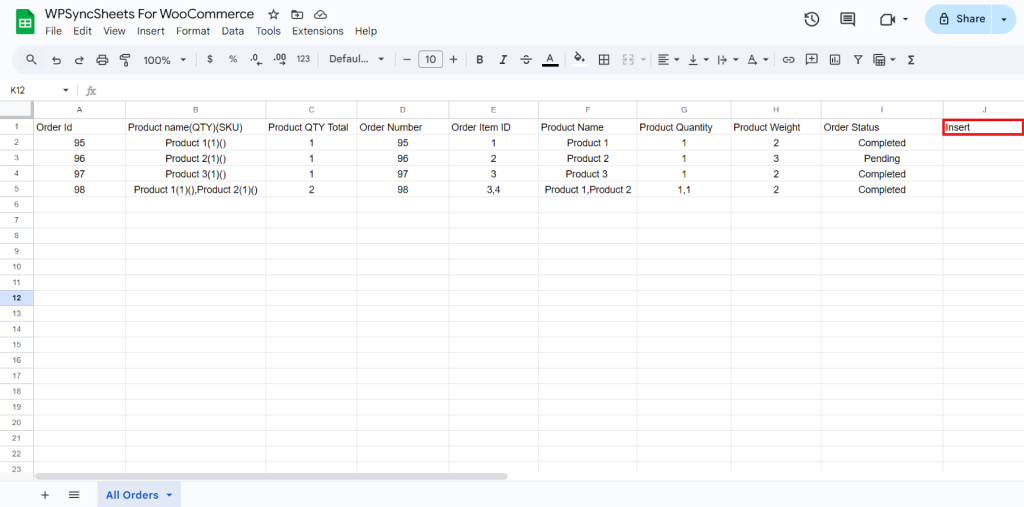
Step 4
If you add the data manually then make sure you have used the similar format as above row(s) or else you can copy the existing orders.
Leave the Order ID blank. Go to the Insert column and type “1” in the row you want to create a new order.
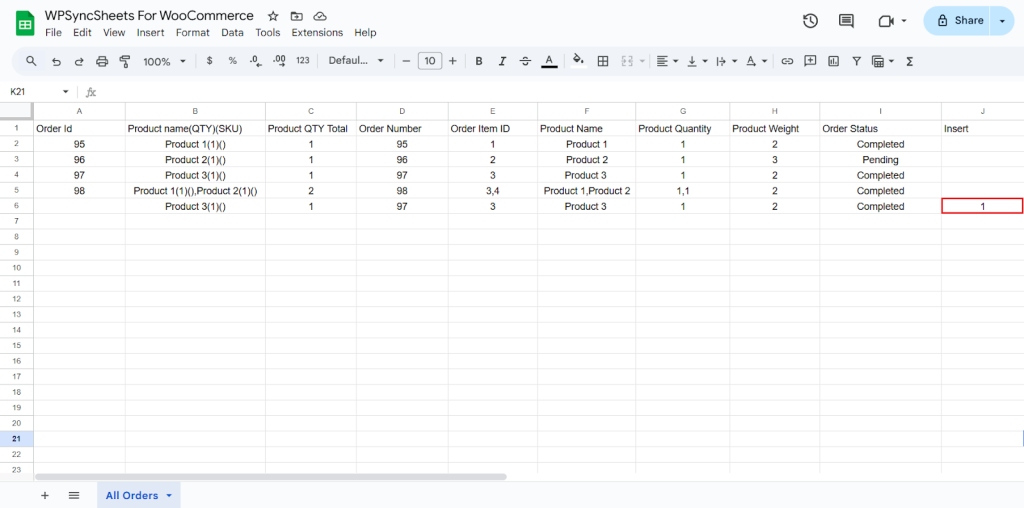
Step 5
Click on the Import Order button.
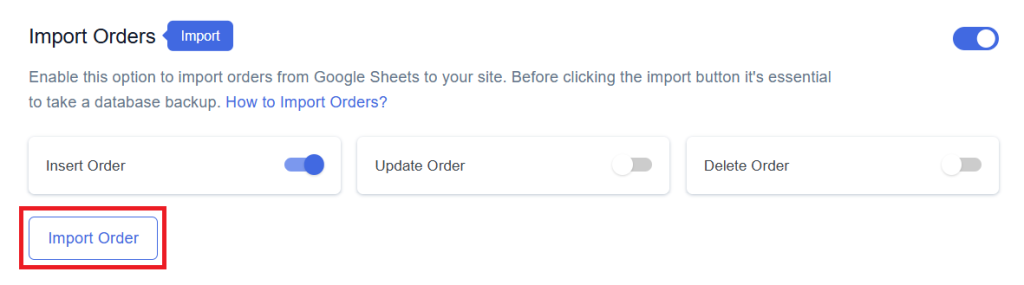
Step 6
Now, you will have the Proceed option, click on it.
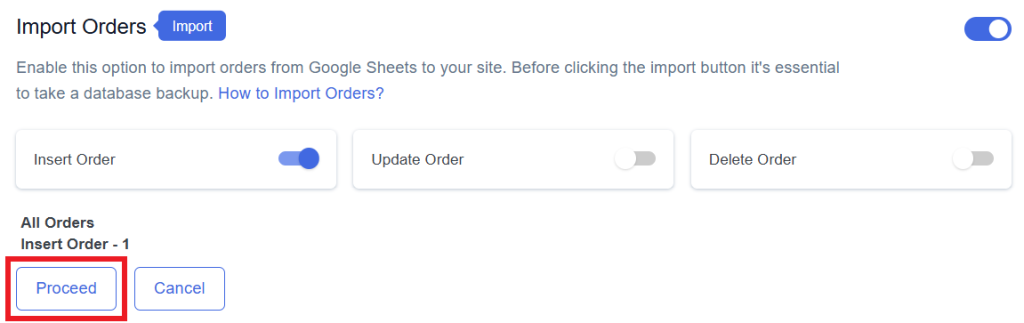
Final Spreadsheet
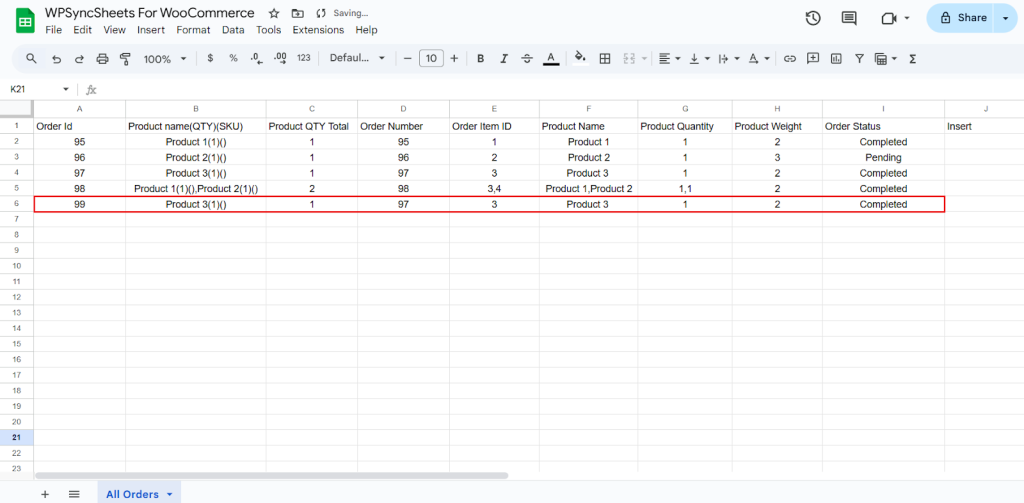
Update Orders
List of Order Fields for Update
Step 1
Enable Update to update your desired data.
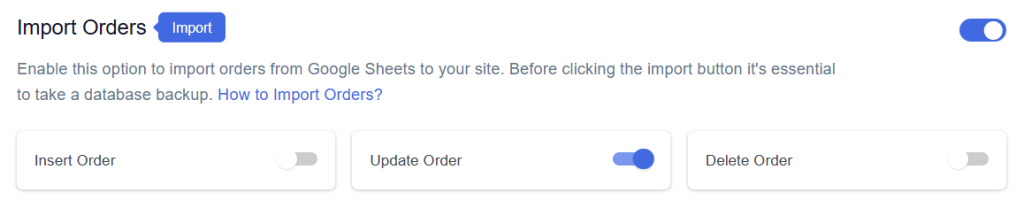
Step 2
Enable/Disable the sheet headers as per your requirement and click on Save.
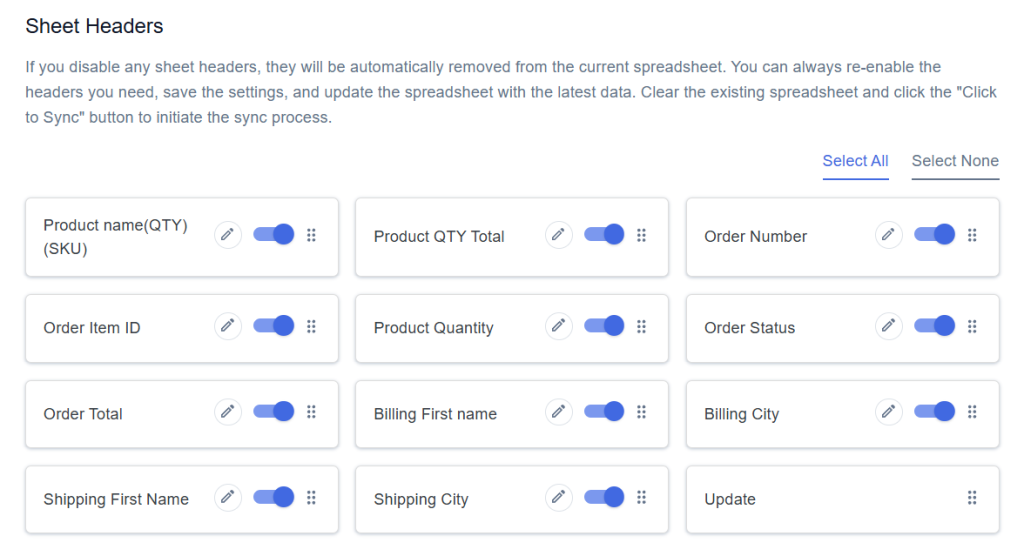
Step 3
After you save the settings, you will have the “Update” column in your connected Google Spreadsheet parallelly Import Order option in the settings page.
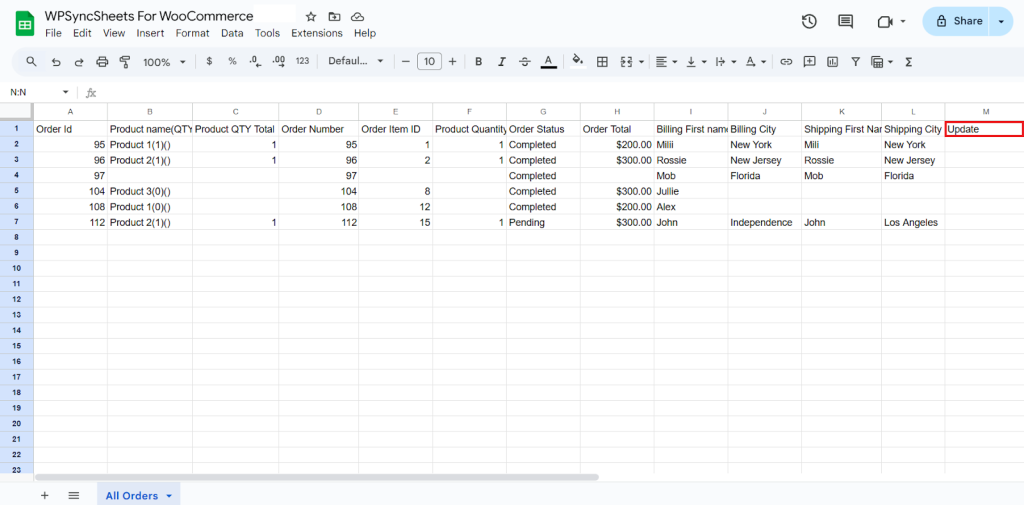
Step 4
Make the changes you want and in the Update column of that row, type “1”, to update a particular column.
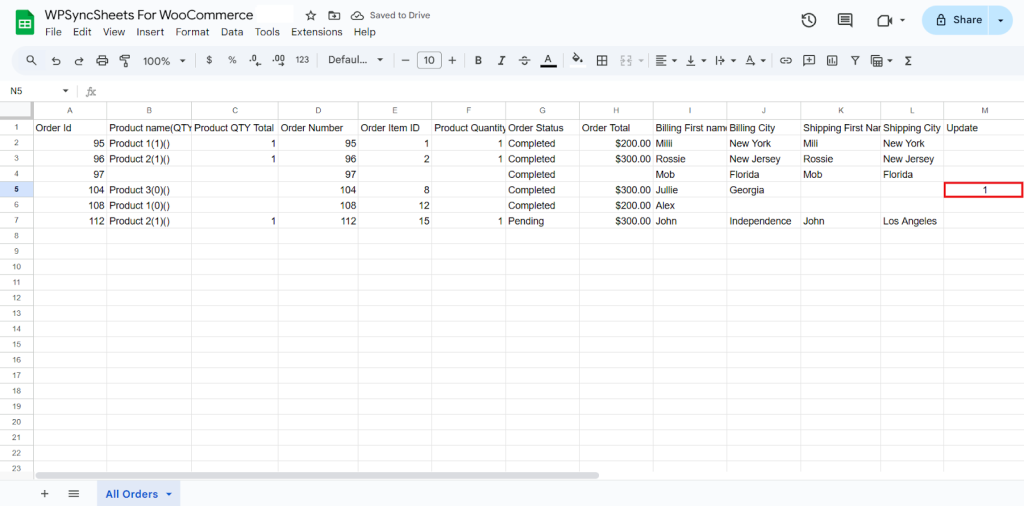
Step 5
Click on the Import Order button.
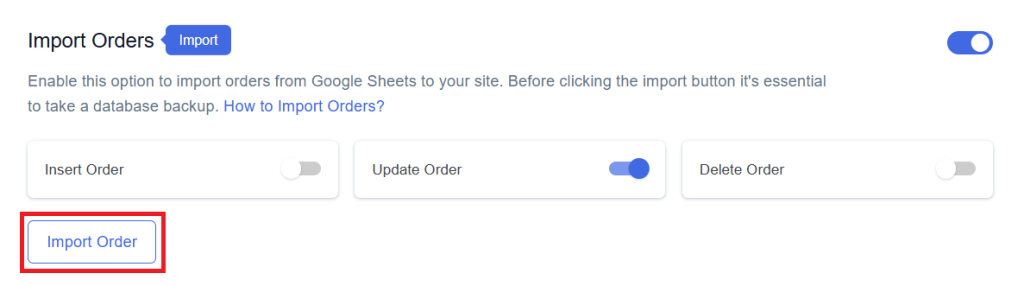
Step 6
Now, you will have the Proceed option, click on it.
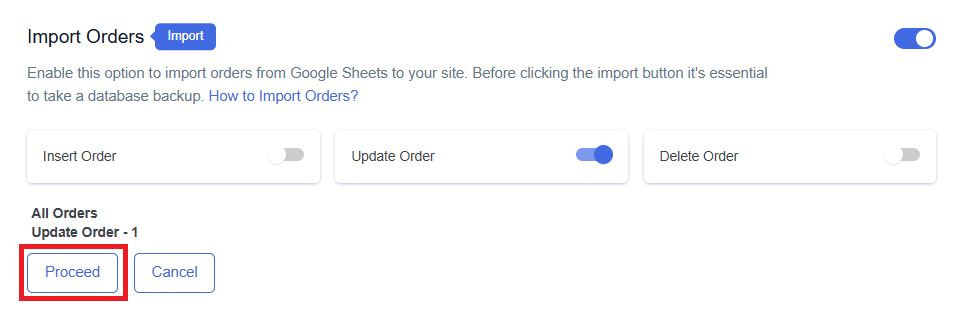
Final Spreadsheet
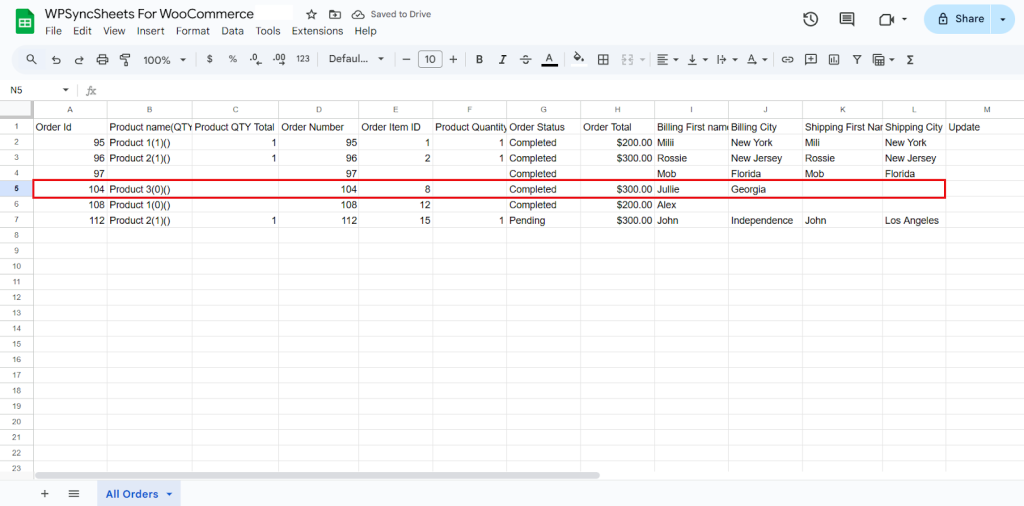
Delete Orders
Step 1
Enable Delete to delete your desired data.
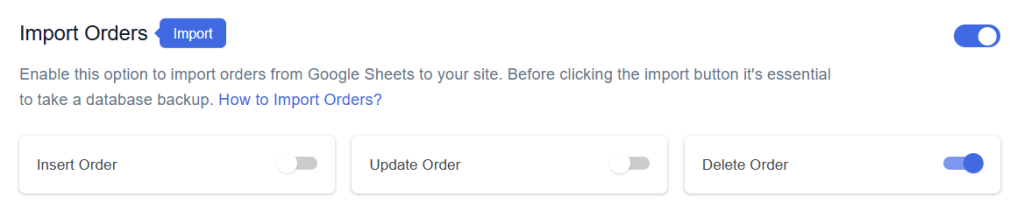
Step 2
Enable/Disable the sheet headers as per your requirement and click on Save.
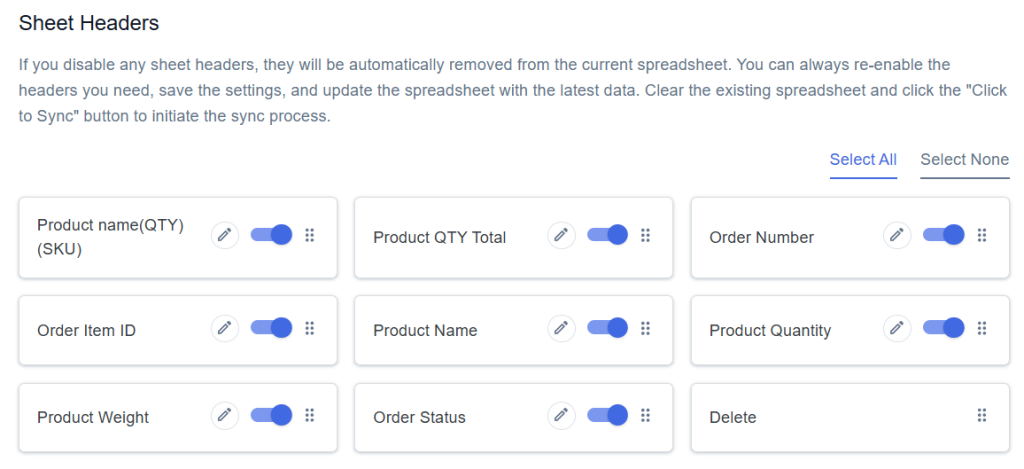
Step 3
After you save the settings, you will have the “Delete” column in your connected Google Spreadsheet parallelly Import Order option in the settings page.
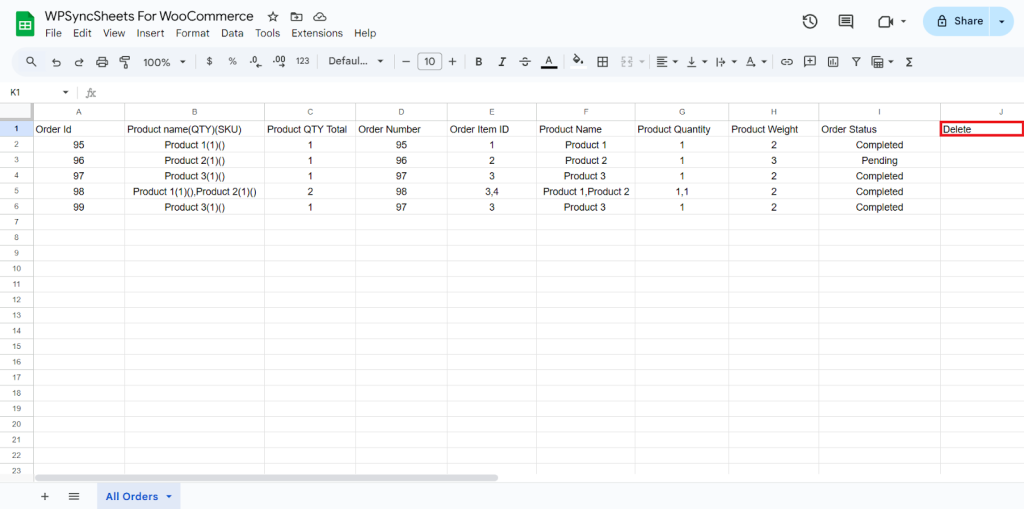
Step 4
In the Delete column of that row, type “1”, to delete a particular column.
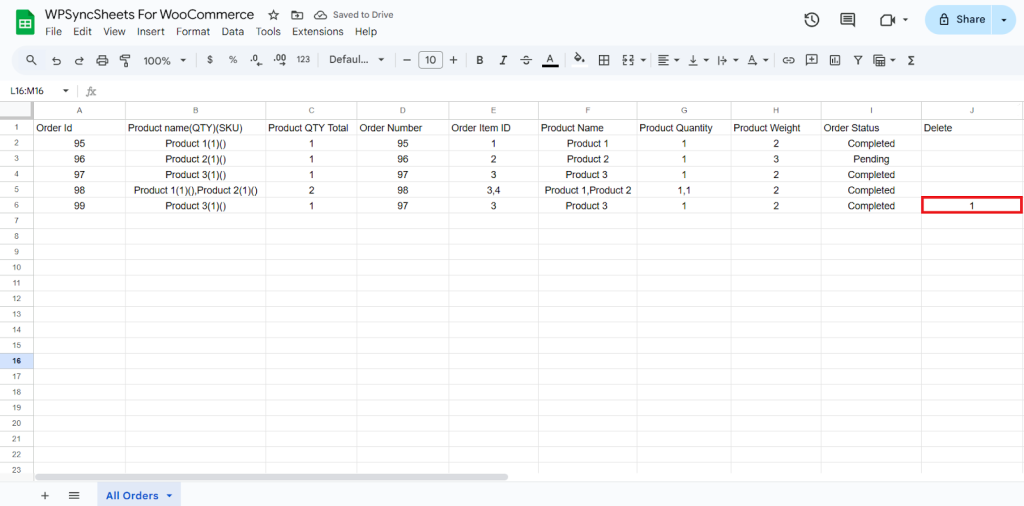
Step 5
Click on the Import Order button.
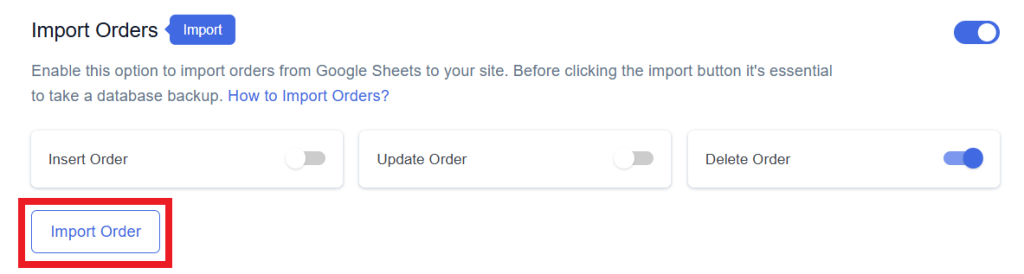
Step 6
Now, you will have the Proceed option, click on it.
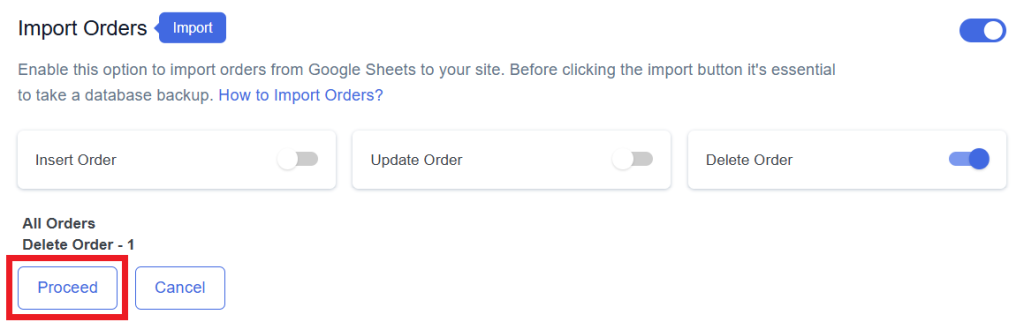
Final Spreadsheet
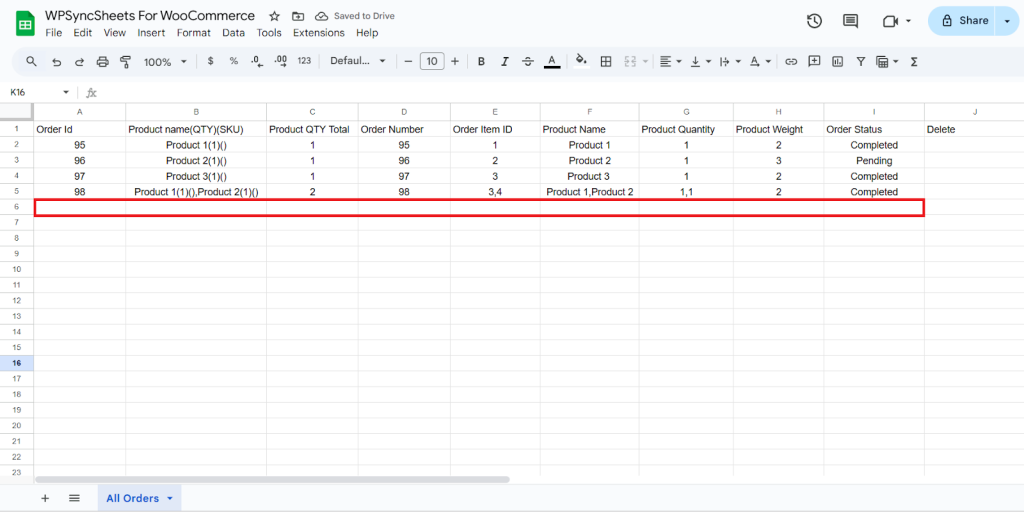
Kindly, make sure you have created a Google Sheet and choose the Product Wise option in the Manage Row Data section. Before we start the import orders process, export orders first.
Product Wise
Step 1
Find and enable the Import Orders option and after enabling the Import Orders you will see three options.
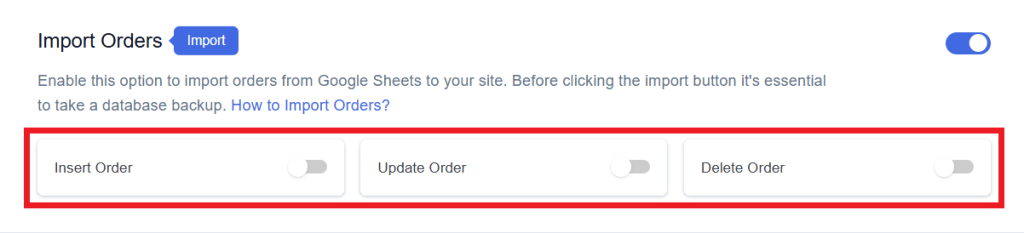
Step 2
Enable/Disable the options insert/update/delete as per your requirement and Save Settings. Enabled options will be displayed in the Sheet headers.
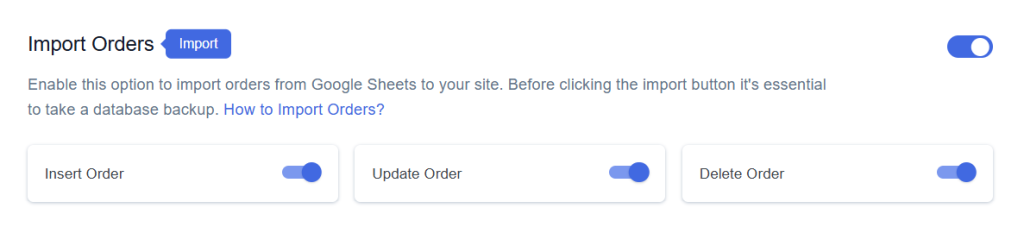
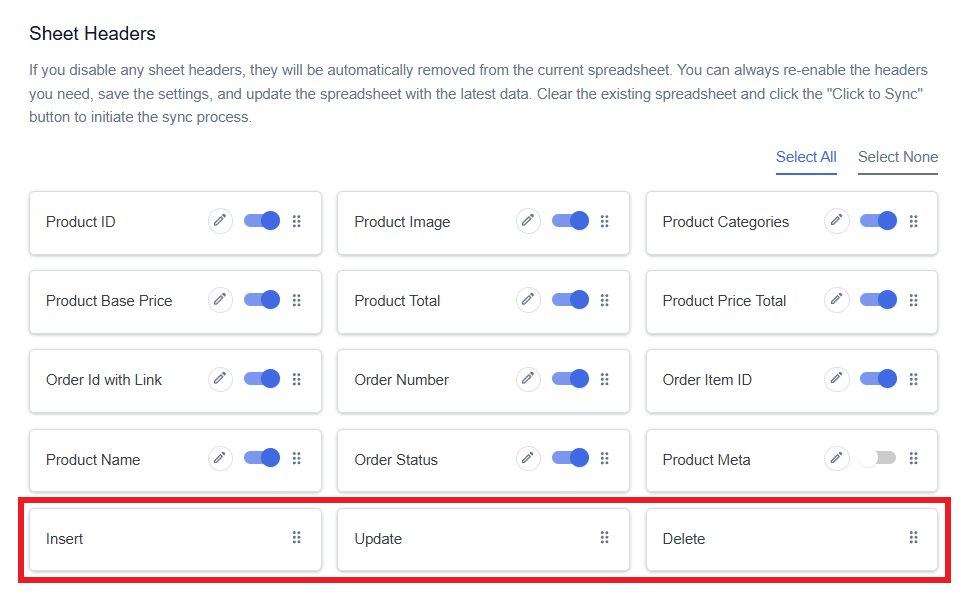
Step 3
After that, in Google Spreadsheet Settings click on View Spreadsheet.
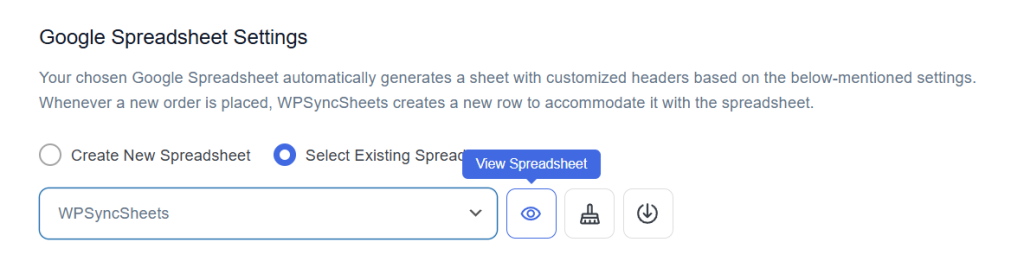
Original Spreadsheet
After save the settings, our plugin code will automatically add sheet headers respectively.

Insert Orders
Step 1
Enable Insert to import your desired data.
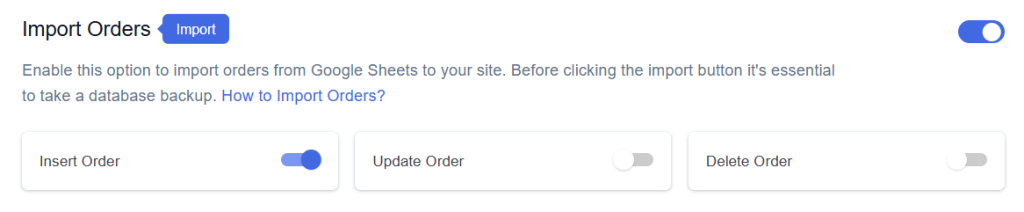
Step 2
Enable/Disable the sheet headers as per your requirement and click on Save.
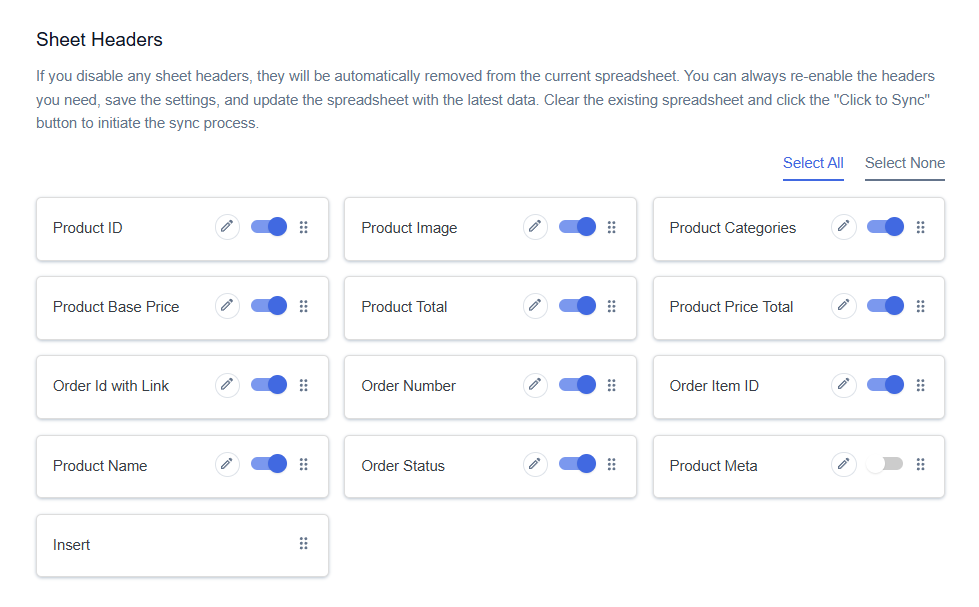
Step 3
After you save the settings, you will have the “Insert” column in your connected Google Spreadsheet parallelly Import Order option in the settings page.
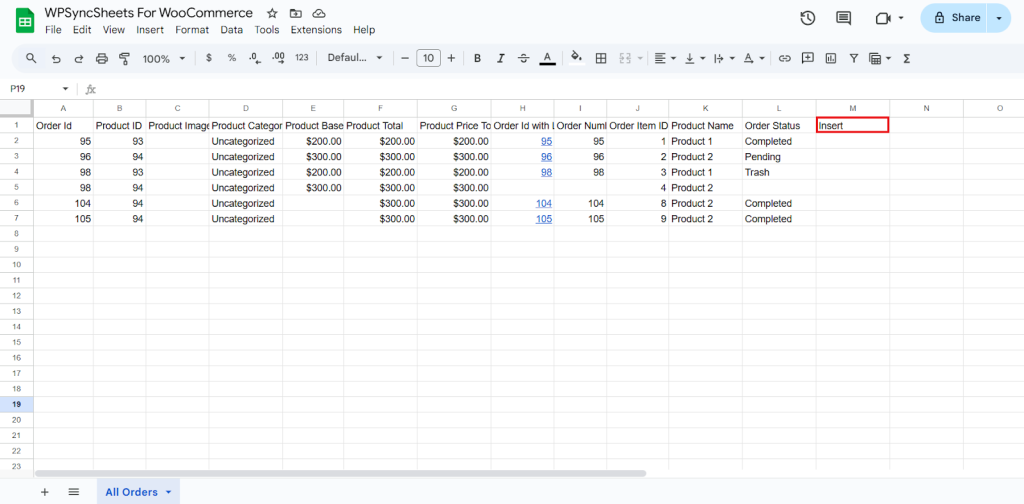
Step 5
Now,
if you want to add 1 product in one order then you have to create only one new row in which you have to leave the Order ID column blank.
But if you want to add 2 products in one order then you have to create two new rows in which you have to leave the Order ID column blank.
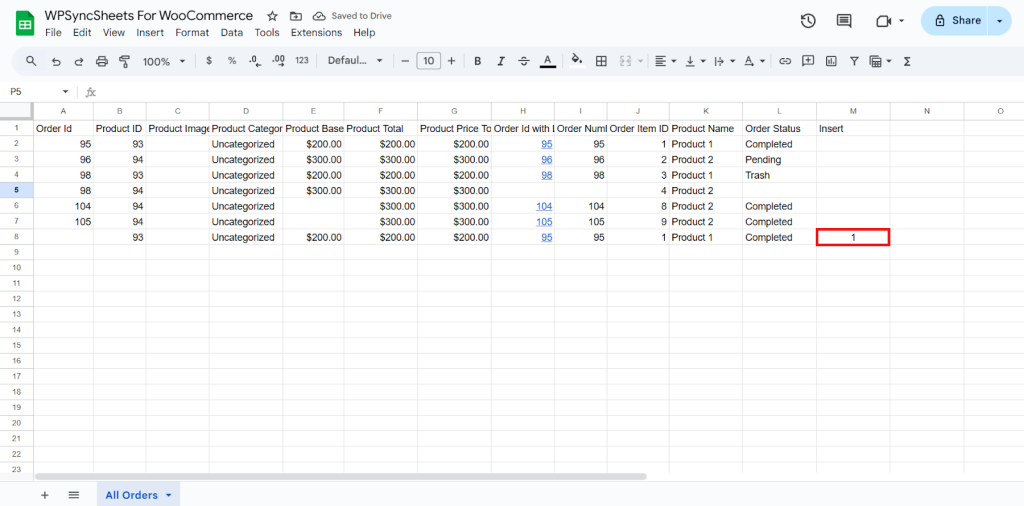
Step 6
Click on the Import Order button.
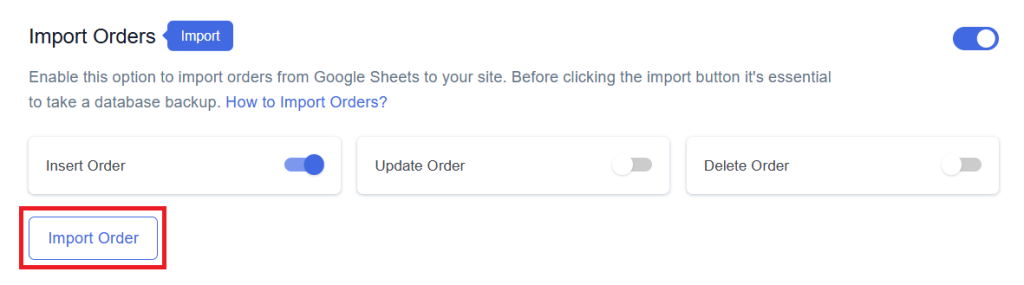
Step 7
Now, you will have the Proceed option, click on it.
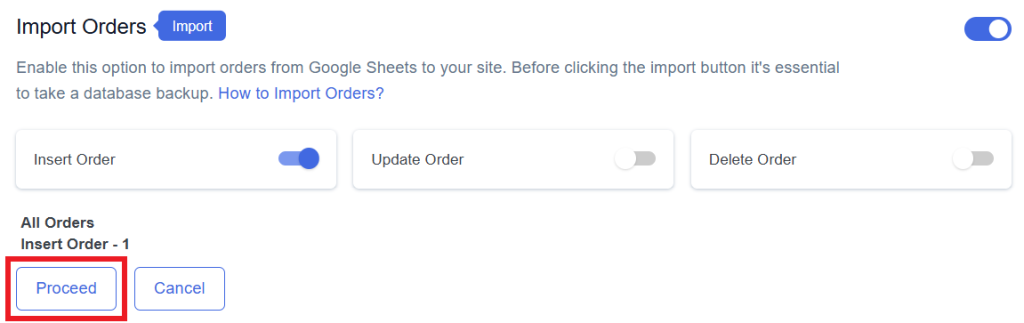
Final Spreadsheet
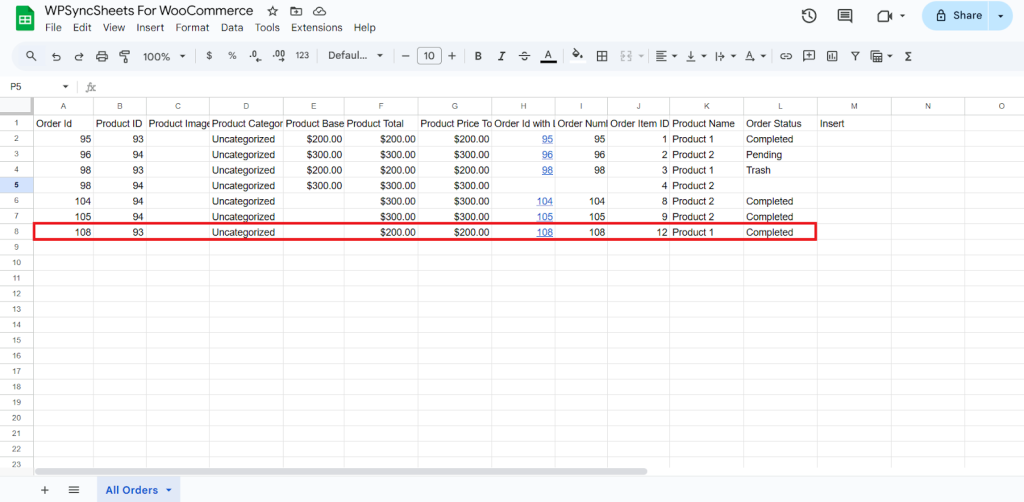
Update Orders
Step 1
Enable Update to update your desired data.
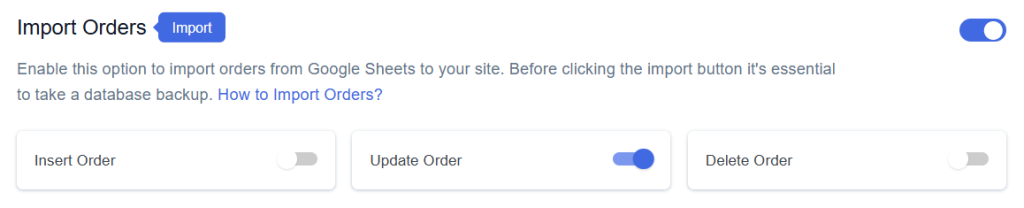
Step 2
Enable/Disable the sheet headers as per your requirement and click on Save.
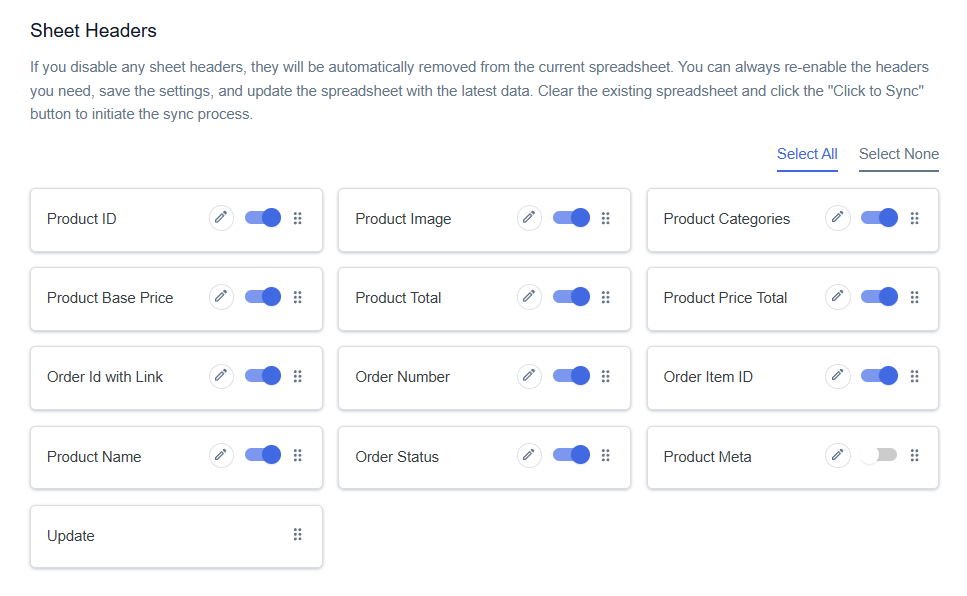
Step 3
After you save the settings, you will have the “Update” column in your connected Google Spreadsheet parallelly Import Order option in the settings page.
Shipping City → Not Provided
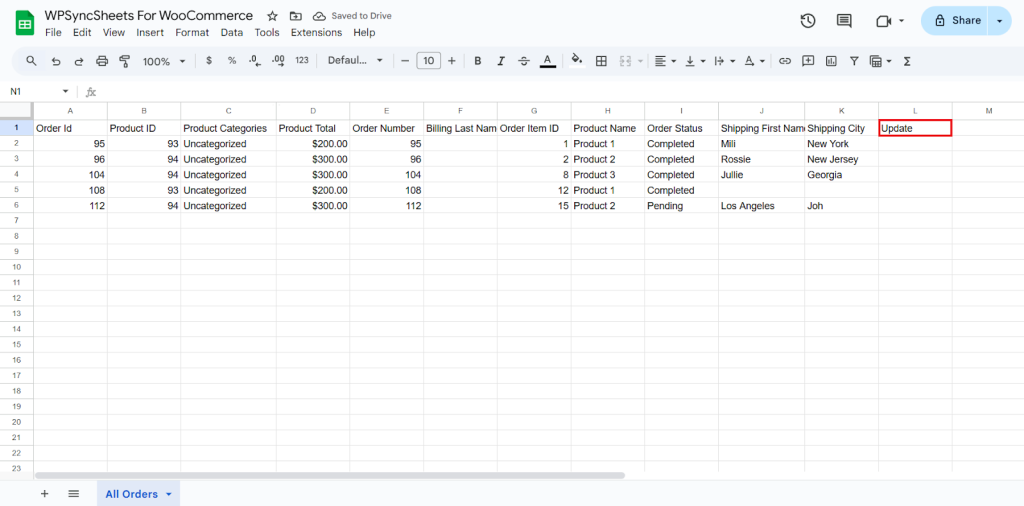
Step 4
To update a specific row, make the necessary changes and enter ‘1‘ in the ‘Update‘ column of that row.
Shipping City → Mexico
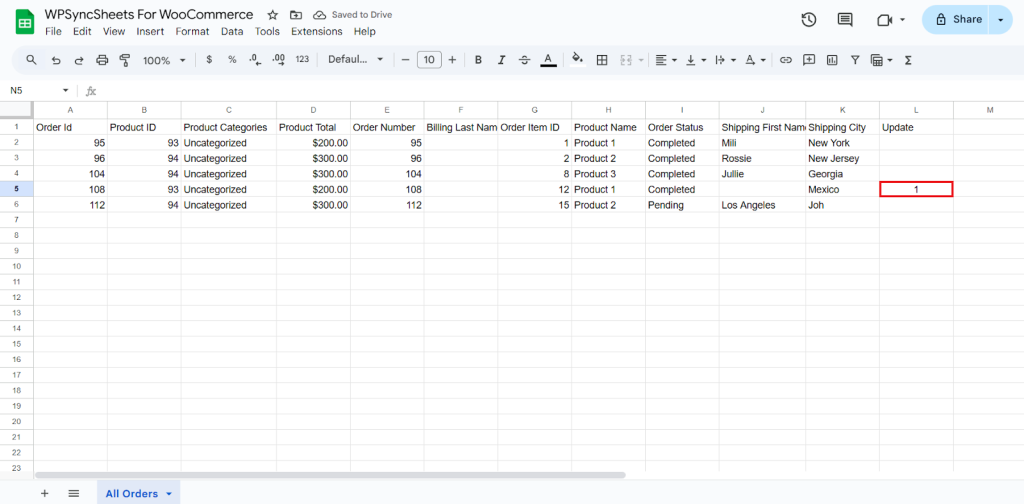
Step 5
Click on the Import Order button.
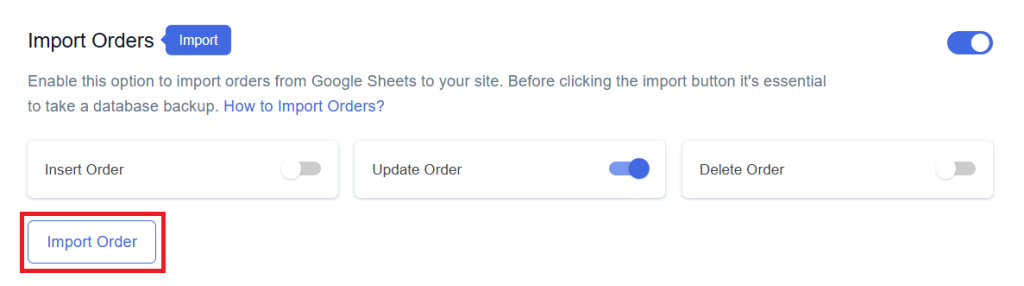
Step 6
Now, you will have the Proceed option, click on it.
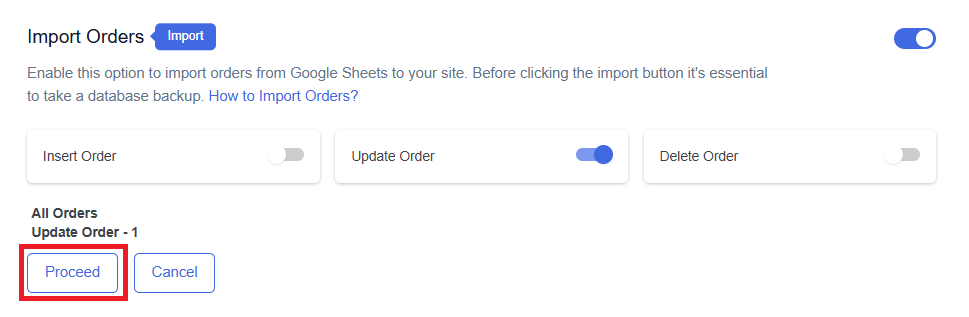
Final Spreadsheet
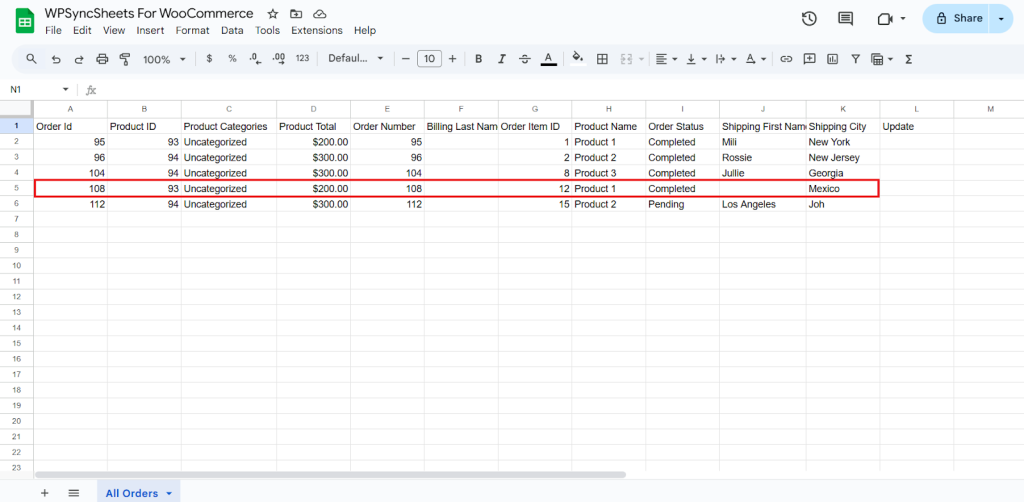
Delete Orders
Step 1
Enable Delete to delete your desired data.
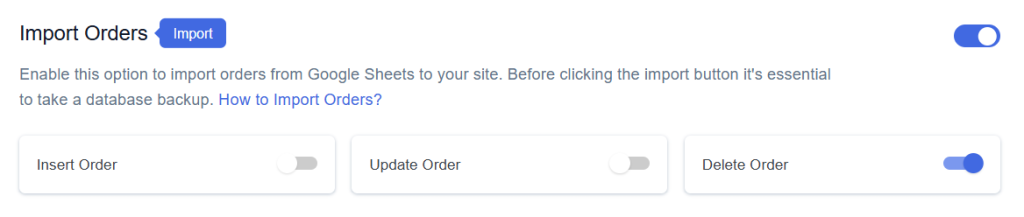
Step 2
Enable/Disable the sheet headers as per your requirement and click on Save.

Step 3
After you save the settings, you will have the “Delete” column in your connected Google Spreadsheet, parallelly Import Order option in the settings page.
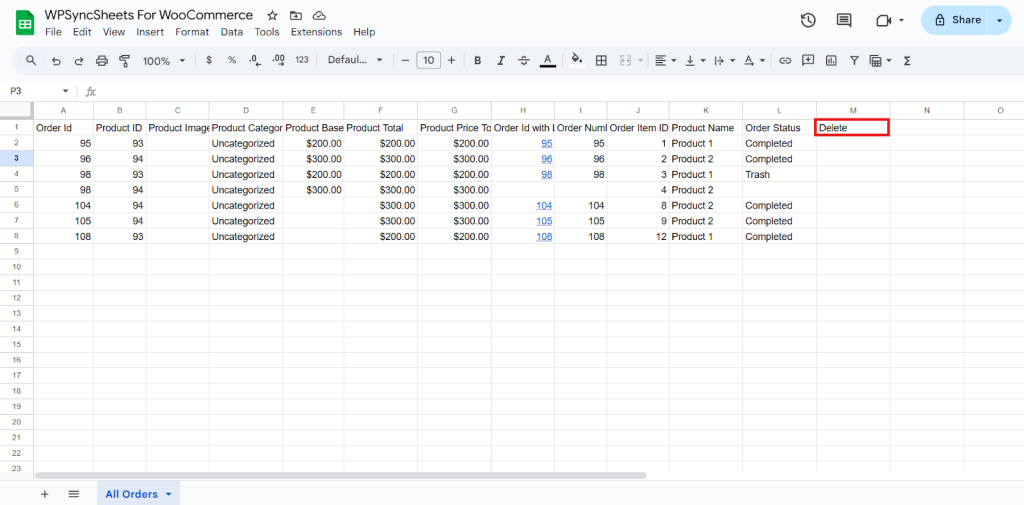
Step 4
In the Delete column of that row, type “1”, to delete a particular column.
Our plugin will not delete the entire order from the WooCommerce but it will change the order status to trash.
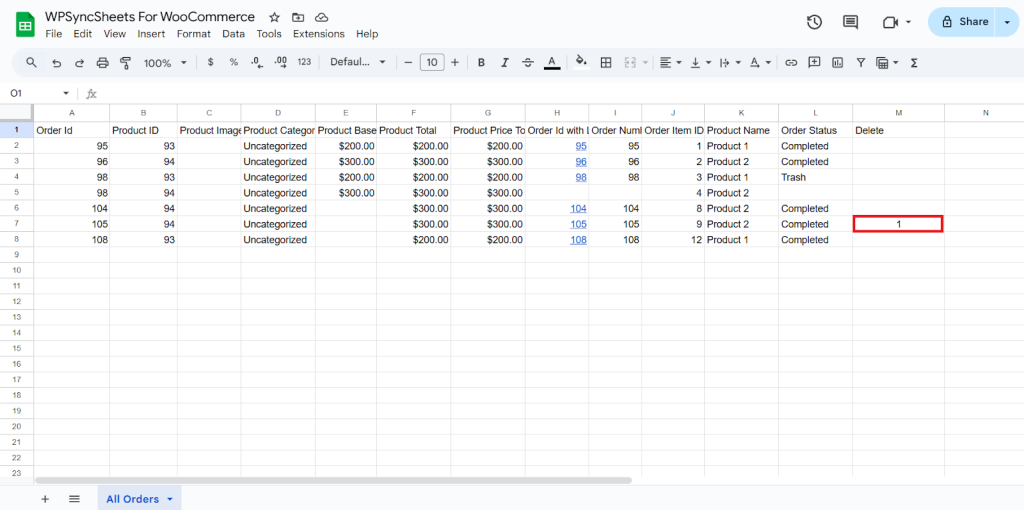
Step 5
Click on the Import Order button.
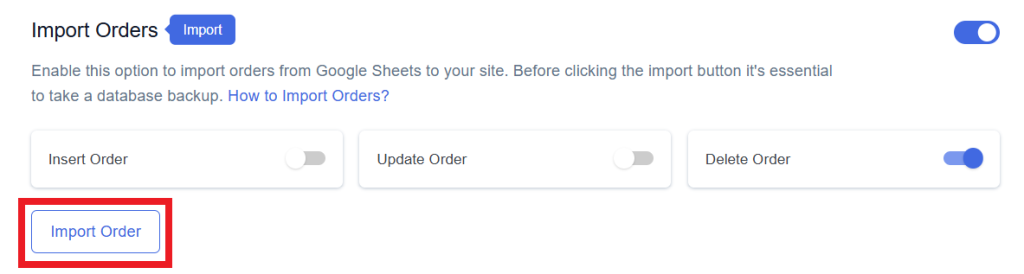
Step 6
Now, you will have the Proceed option, click on it.
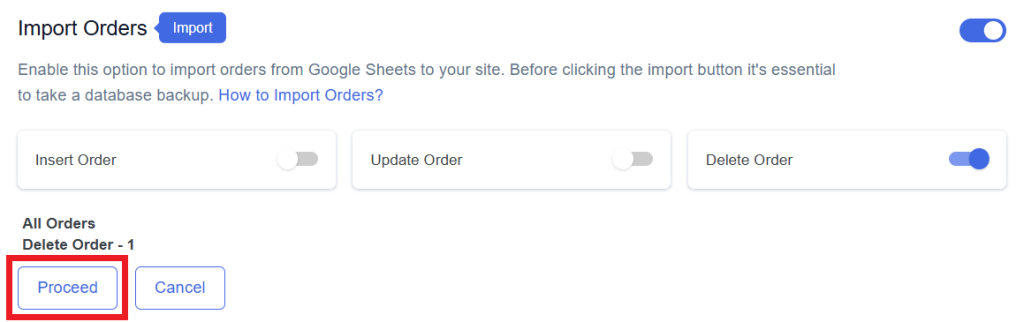
Final Spreadsheet
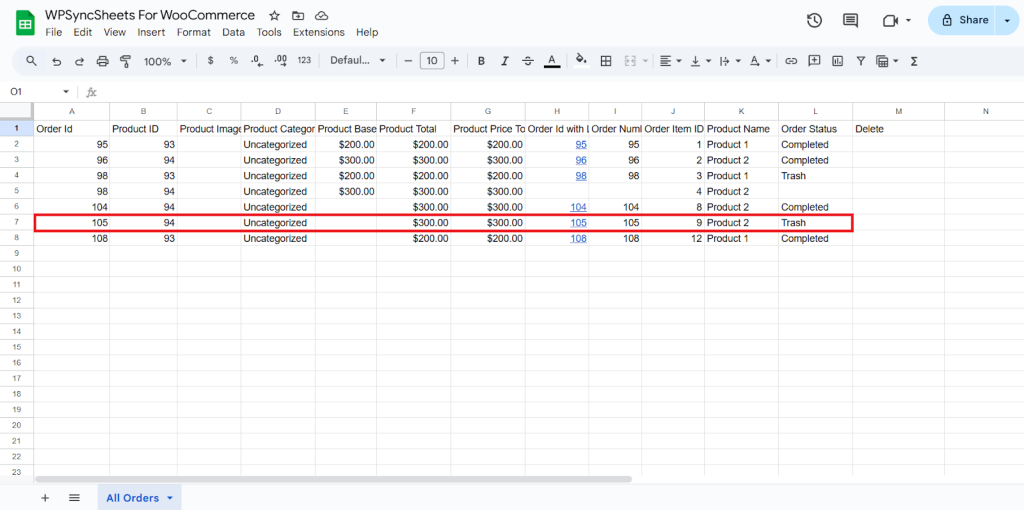
How to change order status from Google Sheet?
Step 1
Open your connected Google Sheet
Step 2
Go to the “All Orders” tab
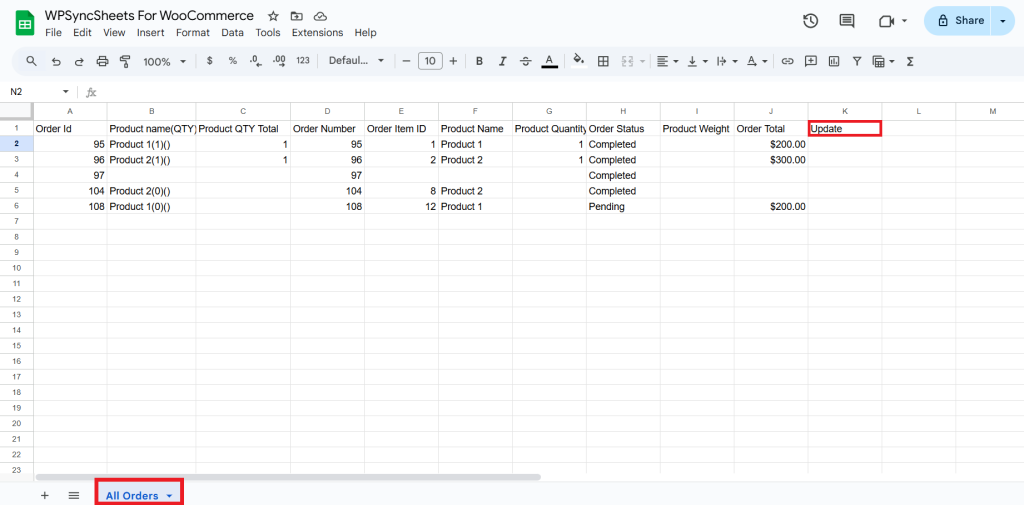
Step 3
Locate the order you want to update by checking the Order Id column.
Step 4
In the row of that order, find the column named Order Status.
Step 5
Change the status value in that column to one of the supported WooCommerce statuses:
- pending
- processing
- on-hold
- completed
- cancelled
- refunded
- failed
Step 6
Add “1” in Update column.
Order Status : Pending → Completed
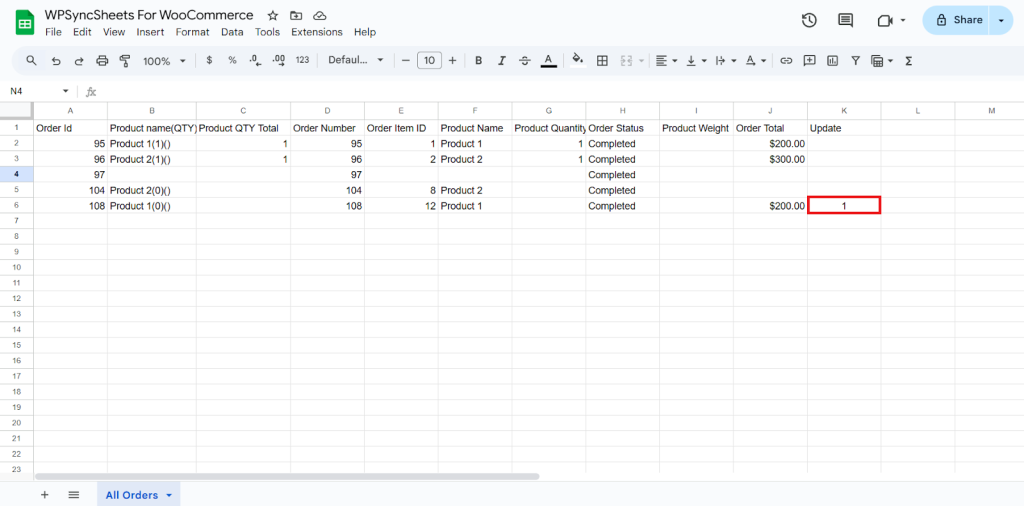
Step 7
Click on the Import Order button.
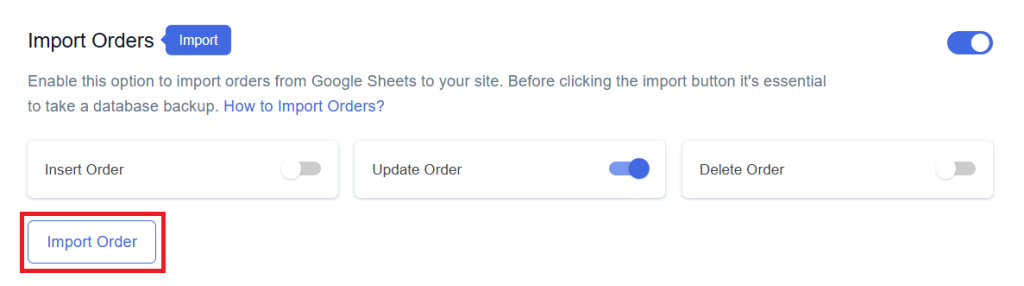
Step 8
Now, you will have the Proceed option, click on it.
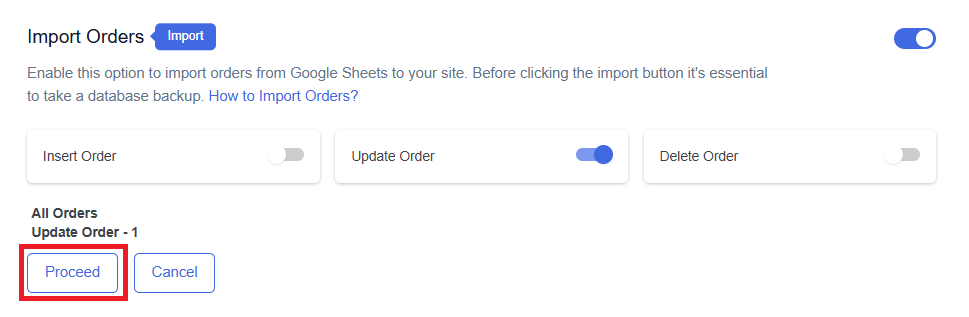
Final Spreadsheet