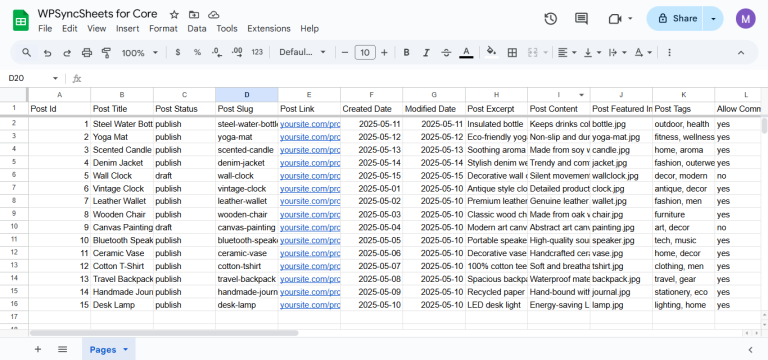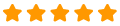Export Pages with WPSyncSheets For WordPress plugin
If users want to export posts or pages data, they can easily transfer all WordPress content into Google Sheets and access real-time updates. Exporting helps keep content records organized, simplifies team collaboration, and makes it easier to manage or back up content for future use.
How to Export Pages?
In case you haven’t installed and activated the plugin yet, go to the Setup Guide and follow the steps.
Step 1: Enable Post Settings
Navigate to: Settings > Post Settings
Enable the Post Settings option.

Step 2: Choose New or Existing Google Spreadsheet
This section will give you two options:
- Create New Spreadsheet
- Select Existing Spreadsheet
Step 3: Enable/Disable Sheet Headers
Enable/Disable sheet headers which you want to sync.
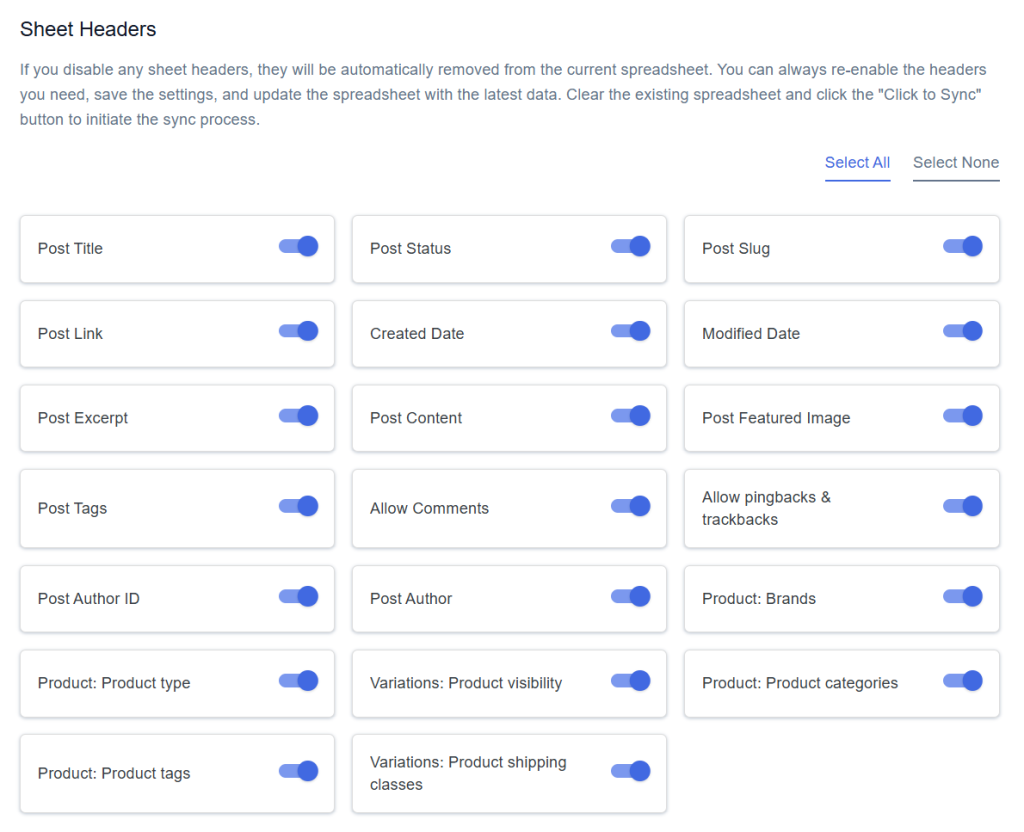
Step 4: Save Settings
At the end of the page, click on the “Save” button.
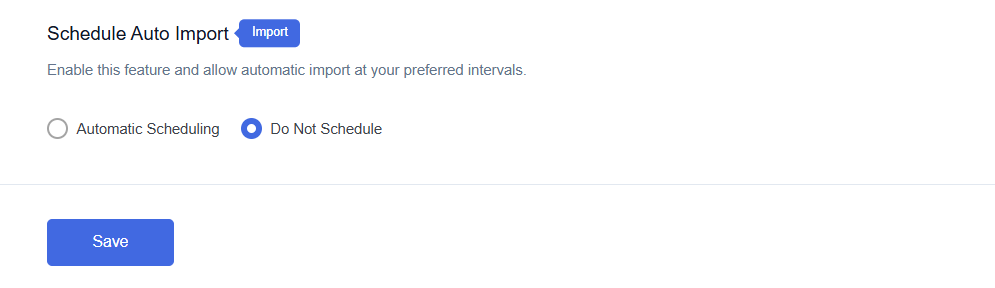
Step 5: Export Posts with Click to Sync
Once all the settings are saved, the ‘Click to Sync’ option will be enabled.
This section will give you two options:
- All Pages
- Date Range
- If you want to export all pages from the beginning to till now to your Google Spreadsheet, select ‘All Posts’ and then click on ‘Click to Sync’.
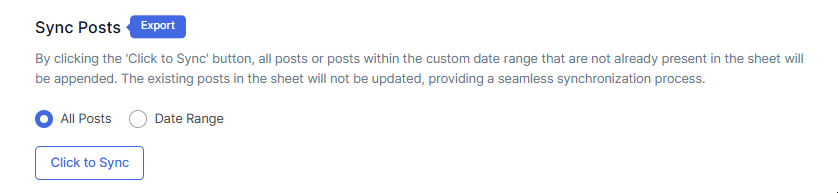
- If you want to export posts within a custom date range, select the ‘Date Range’ option and choose the start and end dates as per your requirement. After setting the dates, click on ‘Click to Sync’.
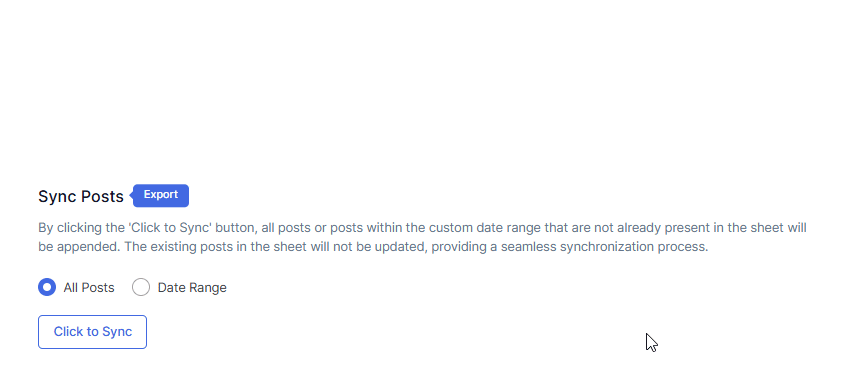
Final Spreadsheet