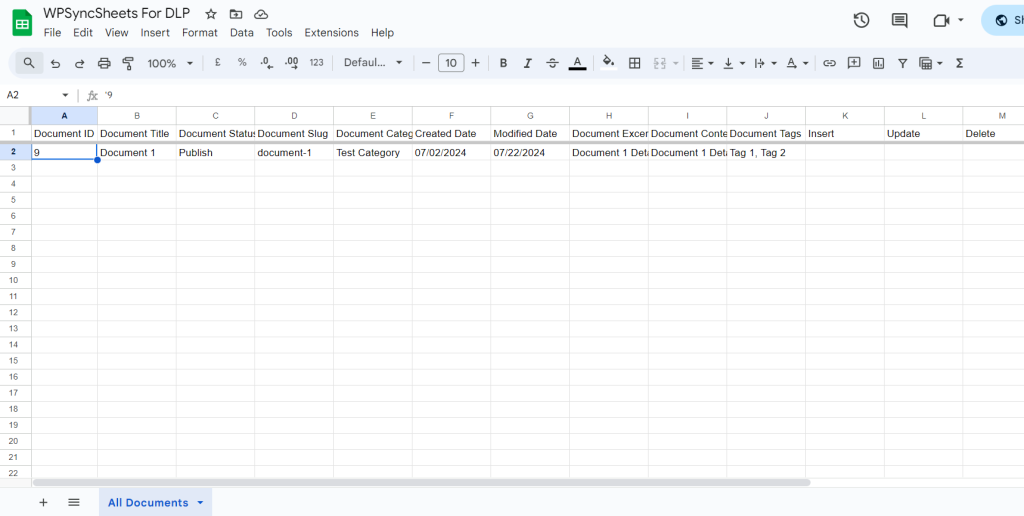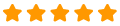How to Import Documents?
This block will give you information on how to import document data.
To perform import document operations you must have to enable the import documents option from the General Settings tab.

Once you have enabled the import documents option then there are 3 new options. Insert, Update, and Delete.
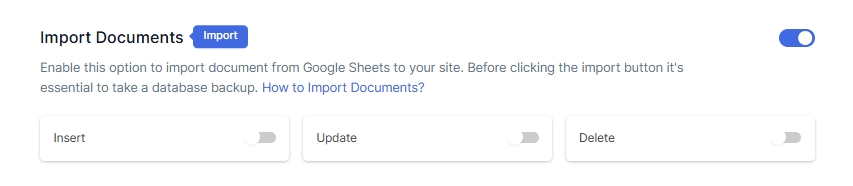
Insert, Update, and Delete will automatically add an insert, update and delete sheet headers.
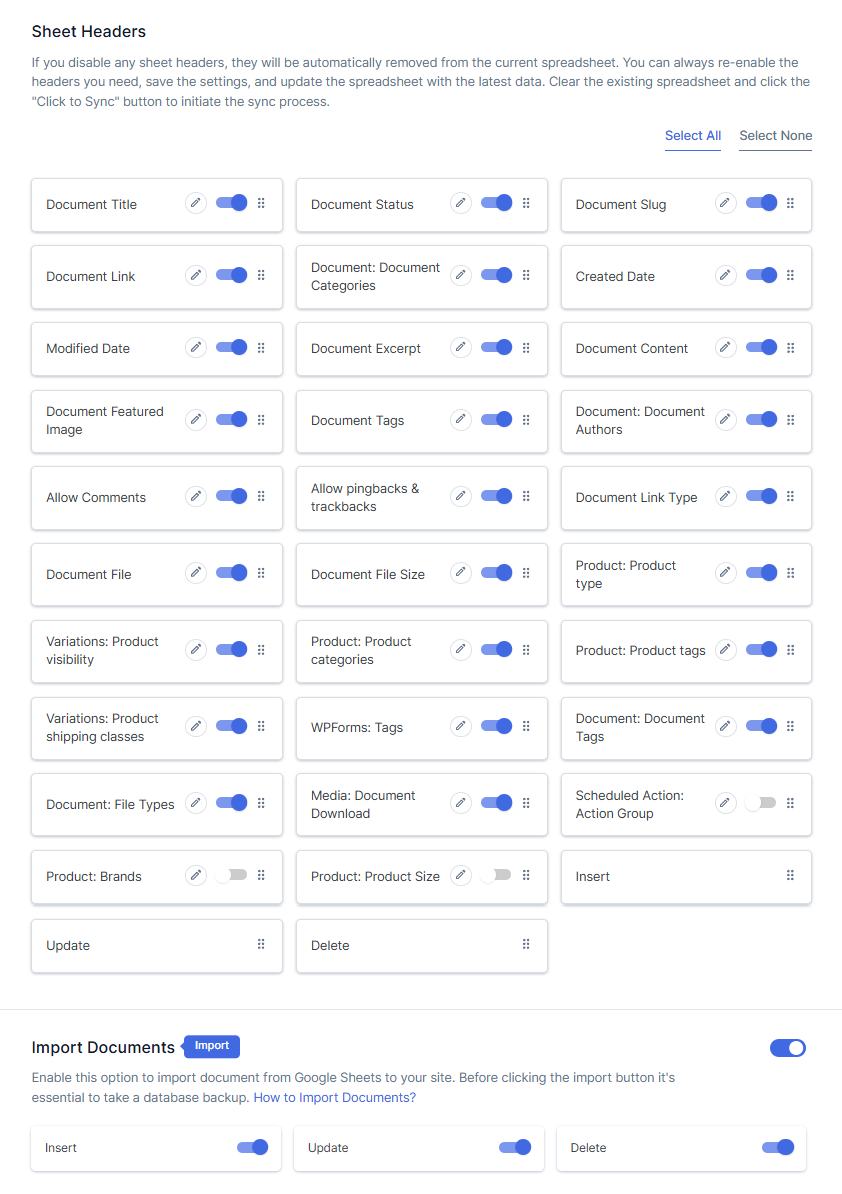
After saving settings, Our plugin code will auto-add sheet headers respectively.
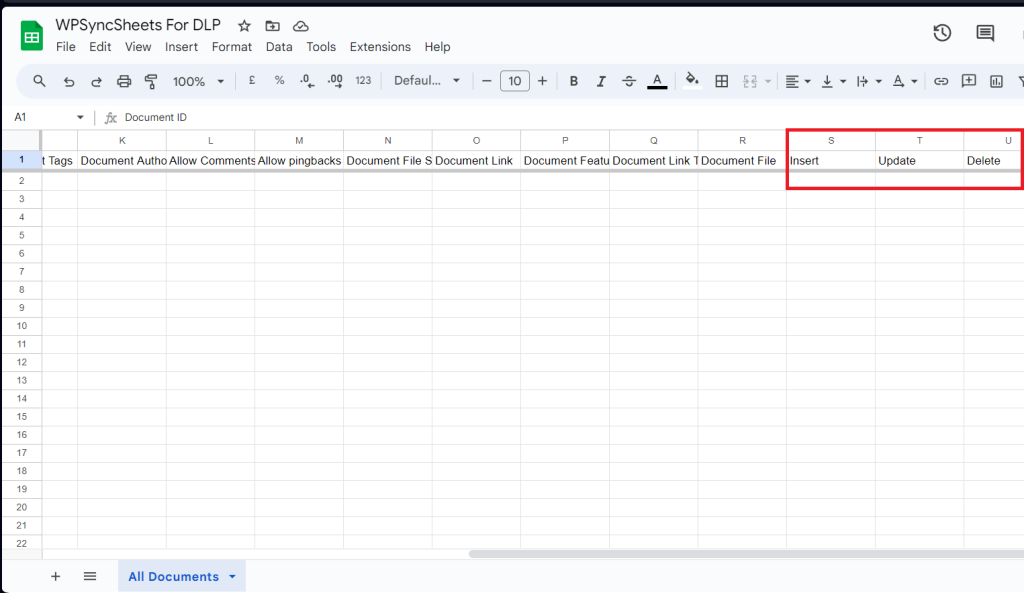
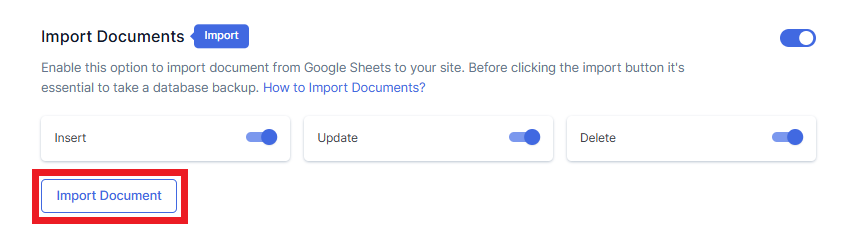
1. Insert Document
To insert a new document write 1 in the insert column of the sheet and add all your document data in the sheet row. Don’t write anything in the Document ID column.
If you didn’t give any status then by default it will take publish as a document status.
Here is an example to show you how you can insert documents. In this example, we add the document data to the sheet.
Original Sheet
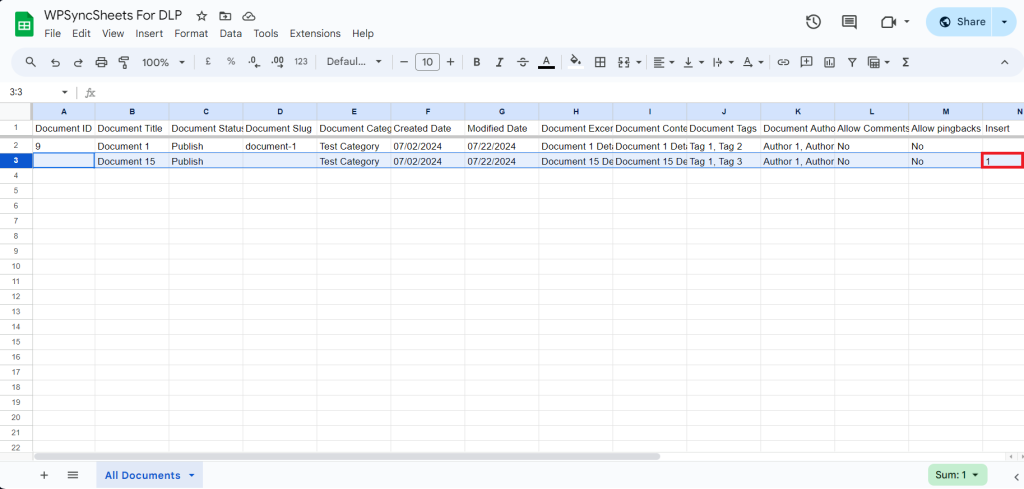
Updated Sheet
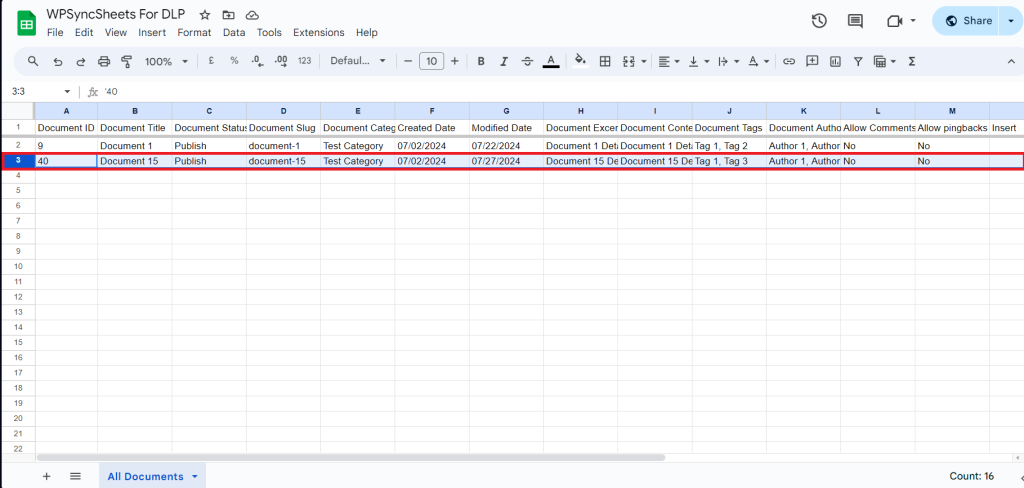
Once you have made changes within your spreadsheet respectively with your need then you need to click on Import Document and proceed.
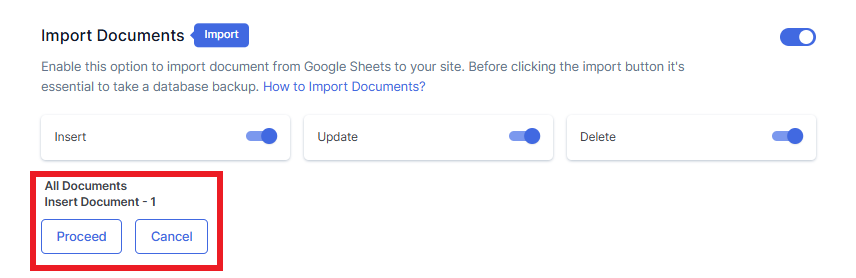
2. Update Document
If you want to update any document then add 1 in the update column of the row respective to the document id in a spreadsheet.
Here is an example to show you how you can update documents. In this example, we changed the document content which is the description of the document with 1 document Id.
Original Sheet
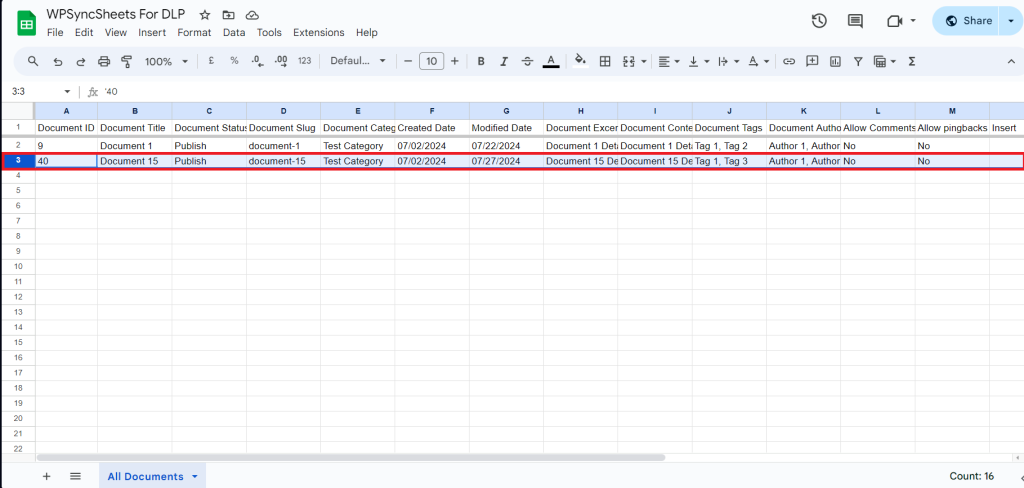
You can make changes as per your need but You must have to add 1 within the Update column of the spreadsheet. After that click on the import document button in the settings and proceed.
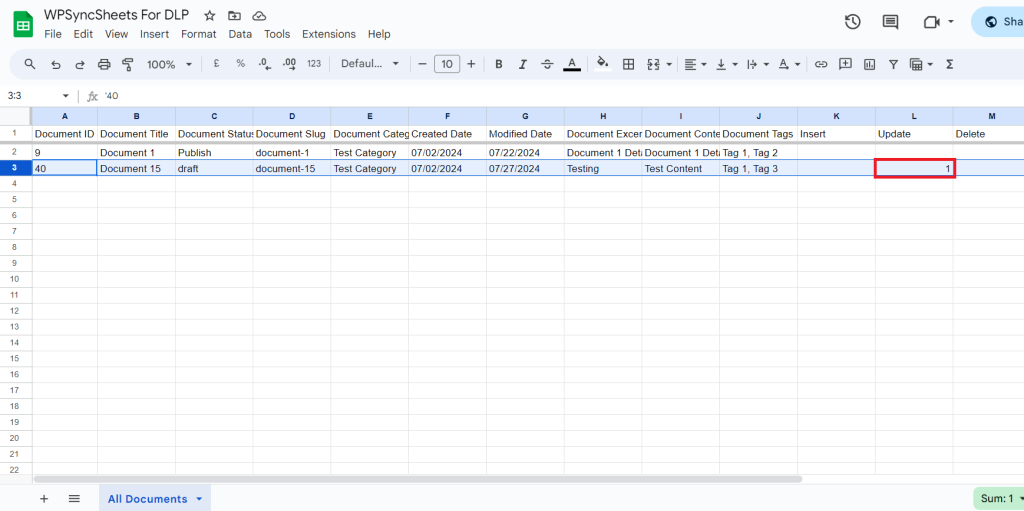
Updated Spreadsheet
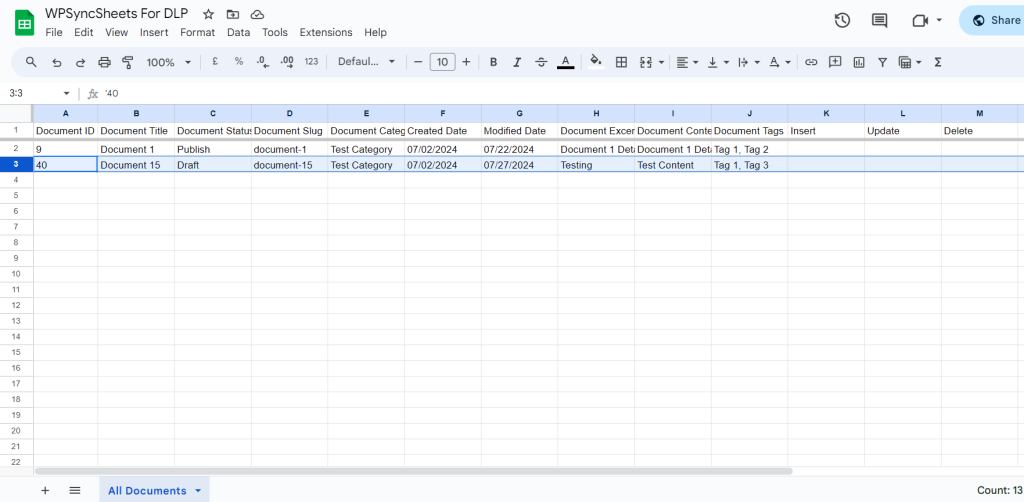
3. Delete Document
To perform the delete document operation you need to add 1 in the delete column of that Document ID row within the spreadsheet. After that click on the import document button in the settings and proceed.
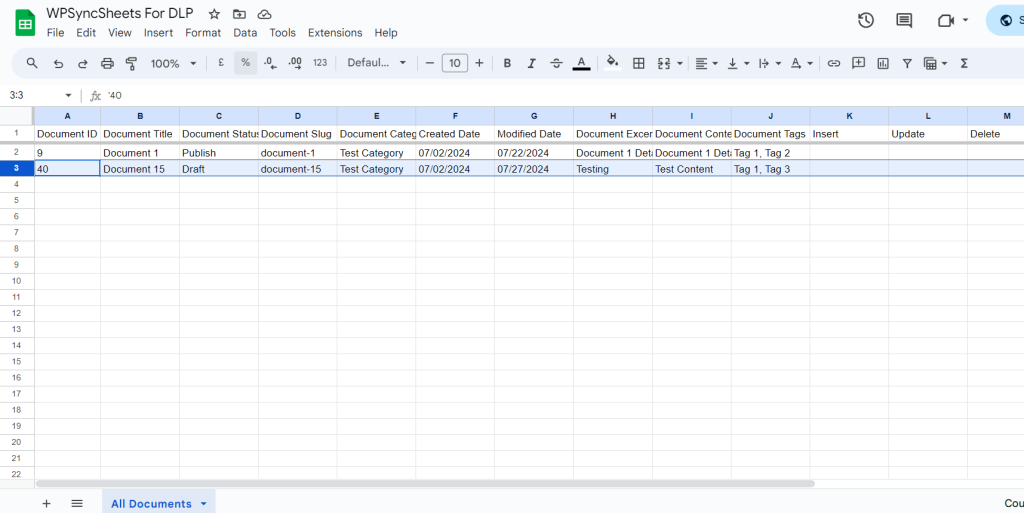
Please make sure you have added 1 to the correct Document ID row for which you want to delete the document.
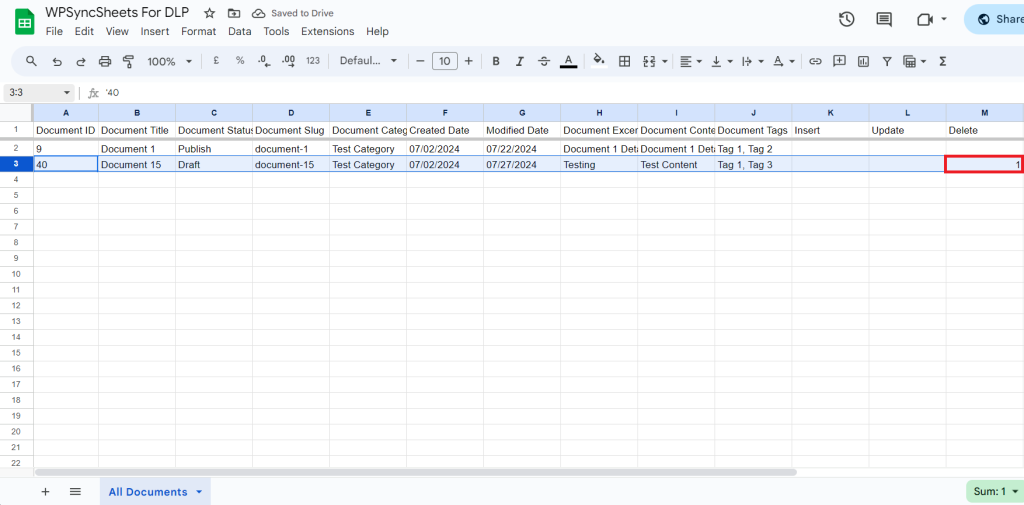
Updated Spreadsheet