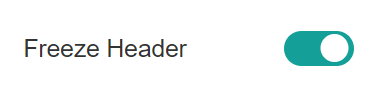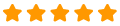Plugin Settings
For guidance to Create Google API settings. Go through Video Tutorial
> Go to WPSyncSheets For Contact Form 7 => Google Sheets API Settings
1. Client ID and Client Secret Keys as per the documentation here.
Client Token will get generated by clicking to the button “Click here to generate an authentication token.” with allowing the access and paste the code within the Client Token field.
Note: Client Token is only allowed to get create if you will have added Client ID and Client Secret Keys with above fields.
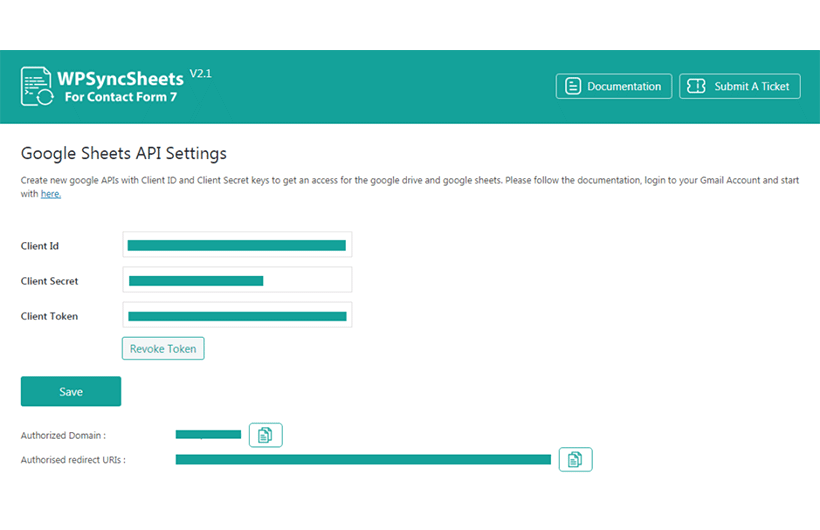
2. Google Spreadsheet Feed Settings
Contact => Contact Forms => Edit your forms => WPSyncSheets For Contact Form 7
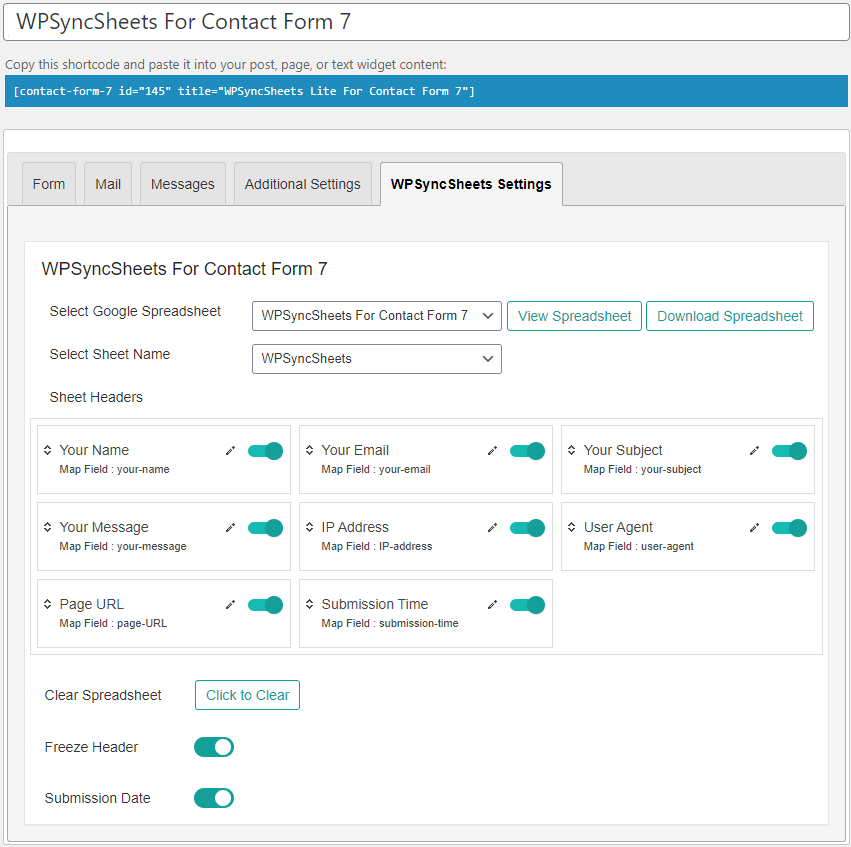
3. WPSyncSheets For Contact Form 7 Settings with Create New Spreadsheet and New Sheet
You can create new spreadsheet and create sheet directly from WPSyncSheets For Contact Form 7 settings. (no need to go with Google Drive). It will automatically set the default headers (Fields Name at first row) as per the form fields into the spreadsheet. For more details, Please check below screenshot
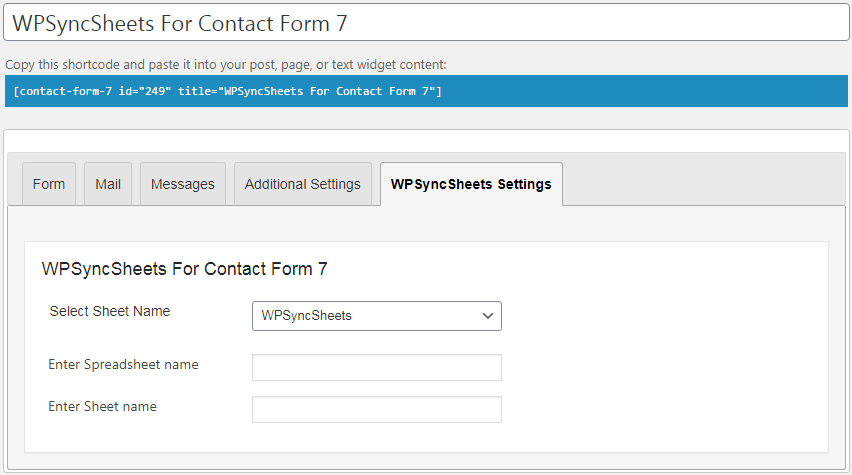
4. WPSyncSheets For Contact Form 7 Settings with existing Spreadsheet and Sheet
Select spreadsheet drop-down can automatically take the spreadsheet from google drive and also fetch the sheet name based on the selected spreadsheet.
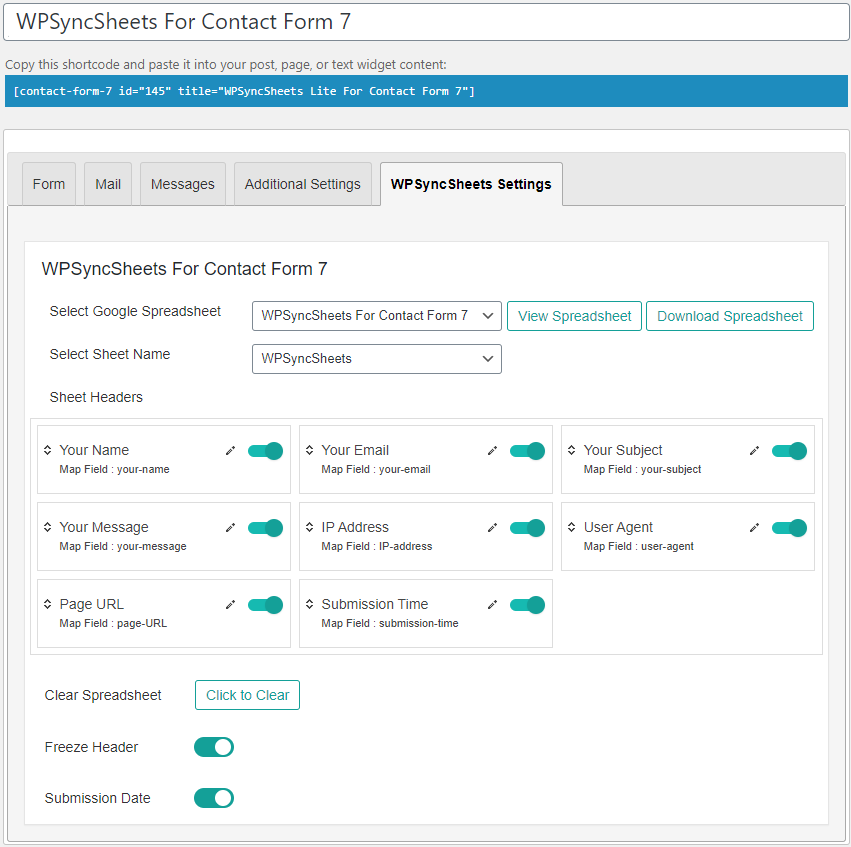
5. Other Settings
Map Fields
WPSyncSheets make it easy to map form fields to Google Spreadsheets. Users can map the rows within the spreadsheet by enabling sheet headers from the settings page.
Add Special Mail Tags
WPSyncSheets comes with a list of special Mail Tags that enable users to manage form submissions more smoothly. Some of the Mail Tags are [_remote_ip],[_user_agent],[_url],[_date],[_time].
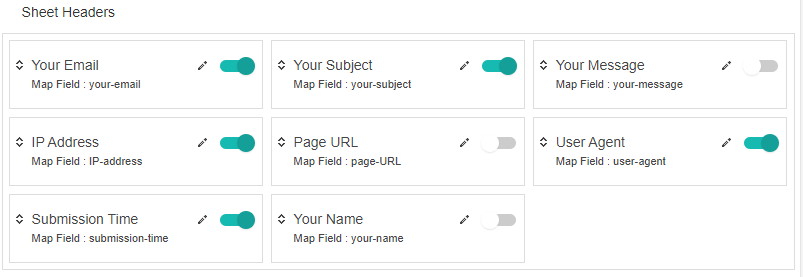
Updated Google Sheet
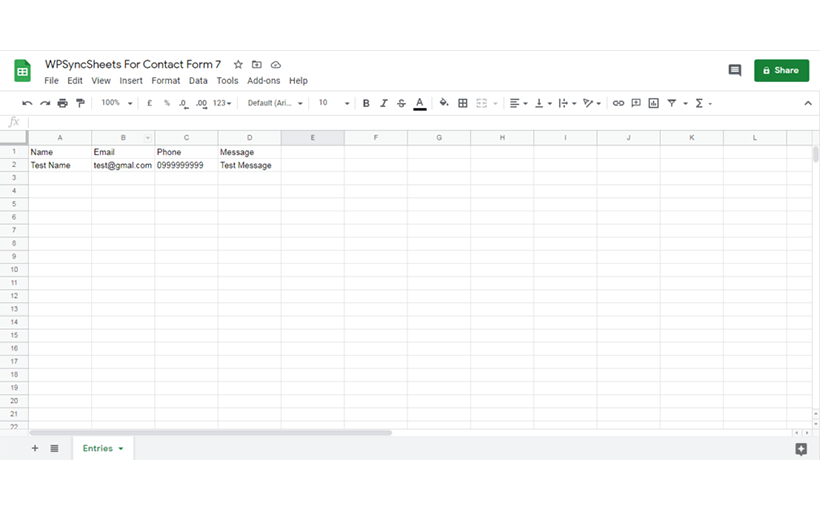
Freeze Header
User can easily freeze header row (first row) of the sheet with settings page option. It can be easily enabled/disable whenever a user needs it.