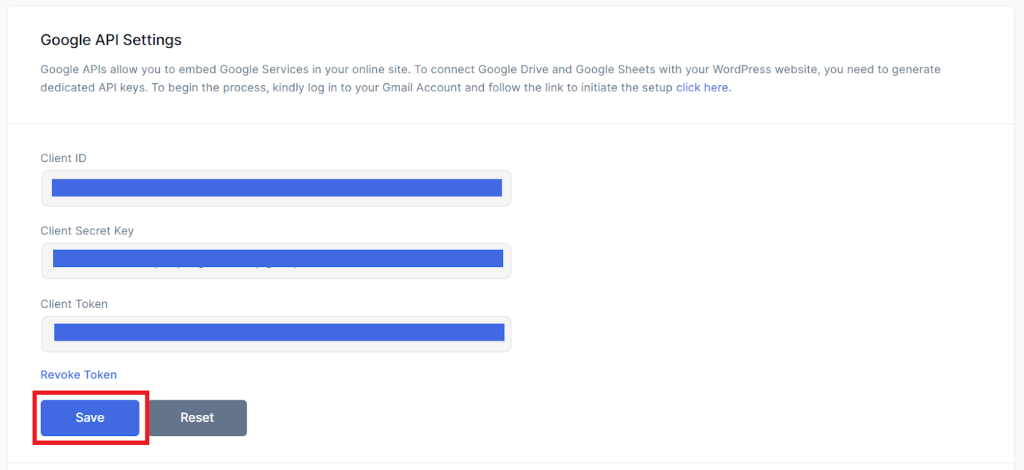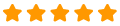Google Sheets API Settings for WPSyncSheets – Setup & Configuration
Users have to use the Google API to connect the plugin to the Google Sheet in order to enable automated data transfer and real-time synchronization between their website forms and Google Sheets.
Go to WPSyncSheets > For Contact Form 7 > Google API Settings
How to Create New Client ID and Client Secret Keys?
For guidance on creating Google API settings, please refer to the Video Tutorial
Step 1
Login to your Gmail account and start with here.
Step 2
Create a New Project as shown below.
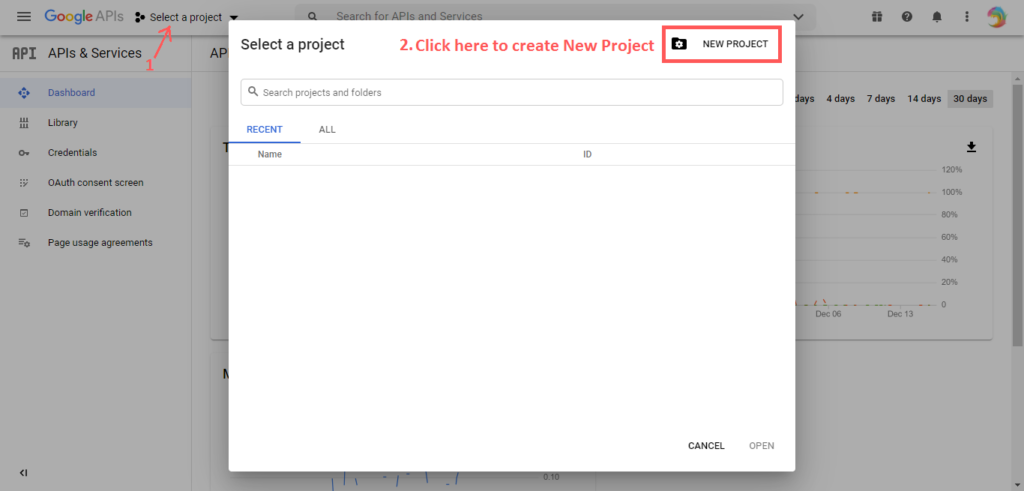
Step 3
To create a new project, enter your preferred Project Name and click CREATE.
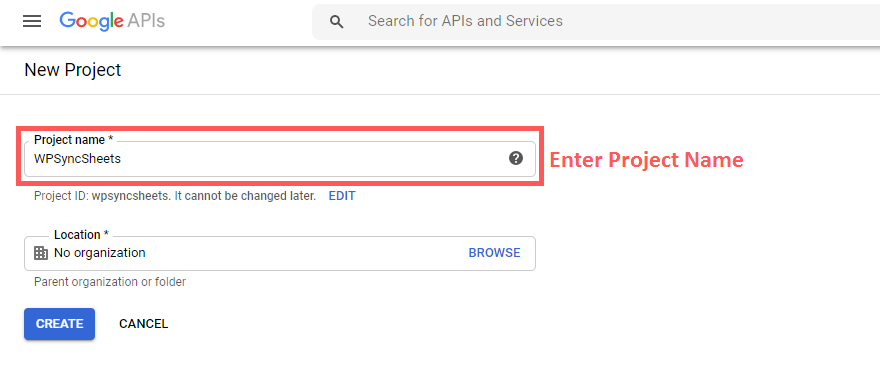
Step 4
Now, you will see notifications of your created project in the right top corner and select project.
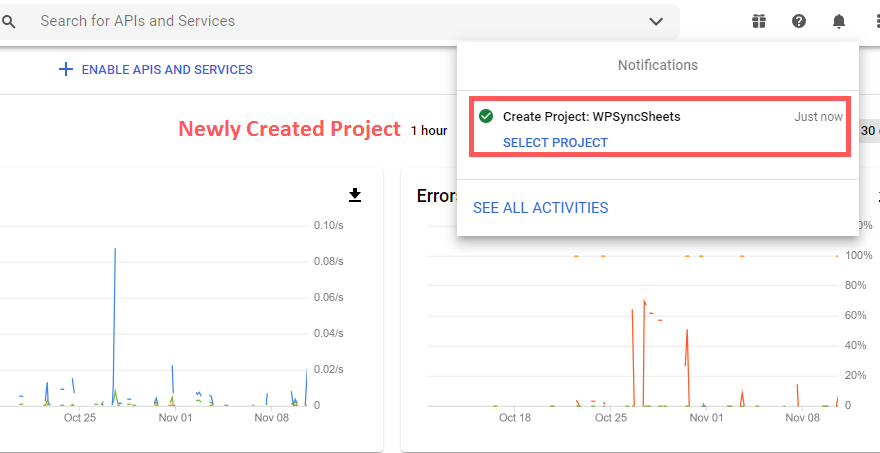
Step 5
In the left sidebar, Dashboard > ENABLE APIS AND SERVICES
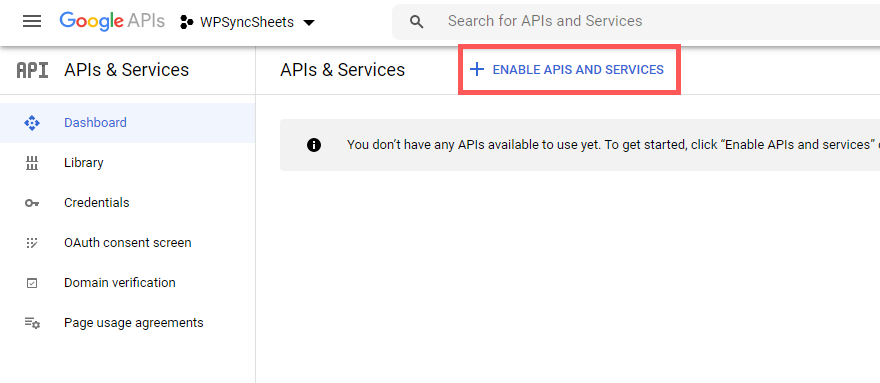
Step 6
In the API Library you will select Google Drive API or search for it in the Search Section.
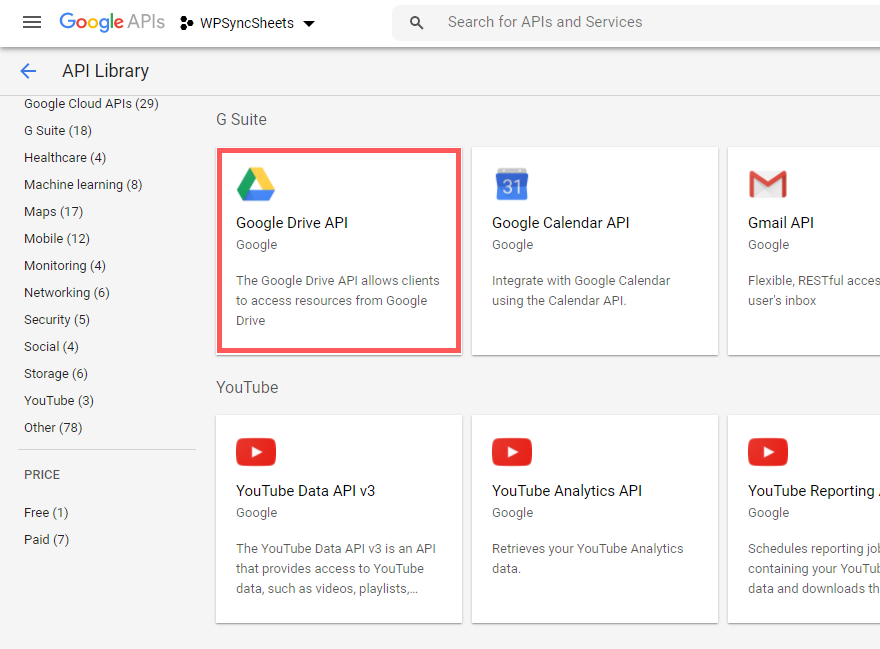
Step 7
Click on Enable.
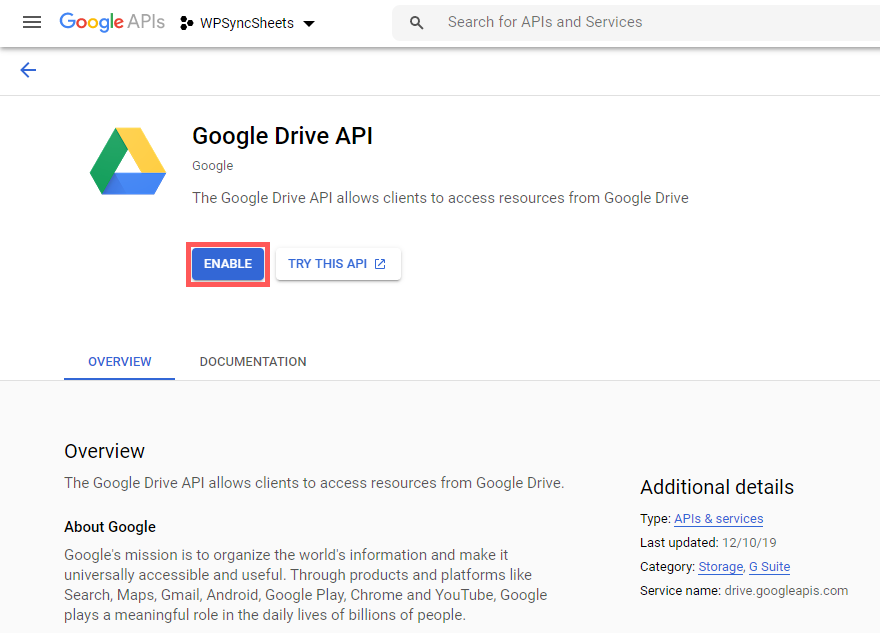
Step 8
Click on APIs and Services > Library

Step 9
Select Google Sheets API
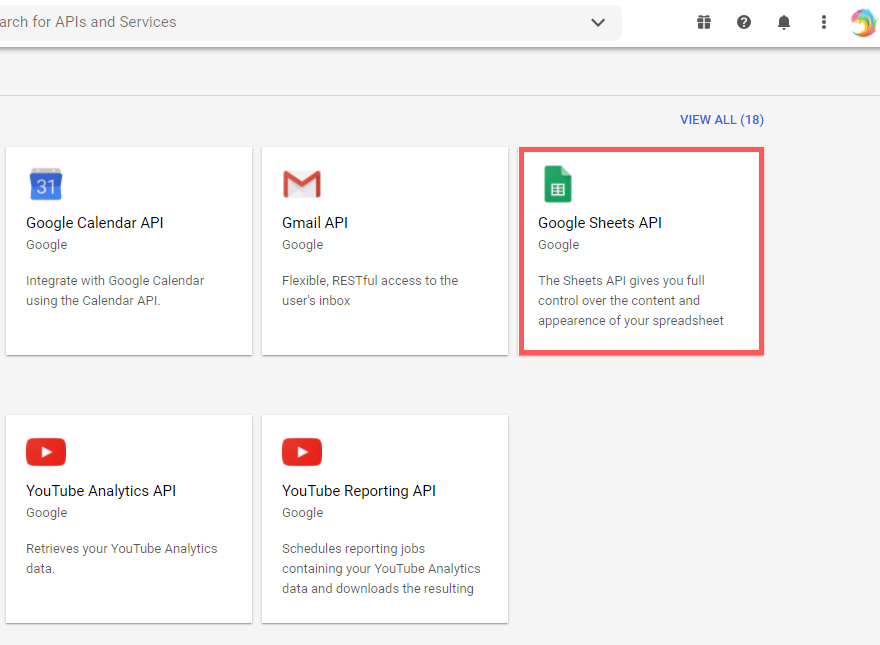
Step 10
Click on Enable
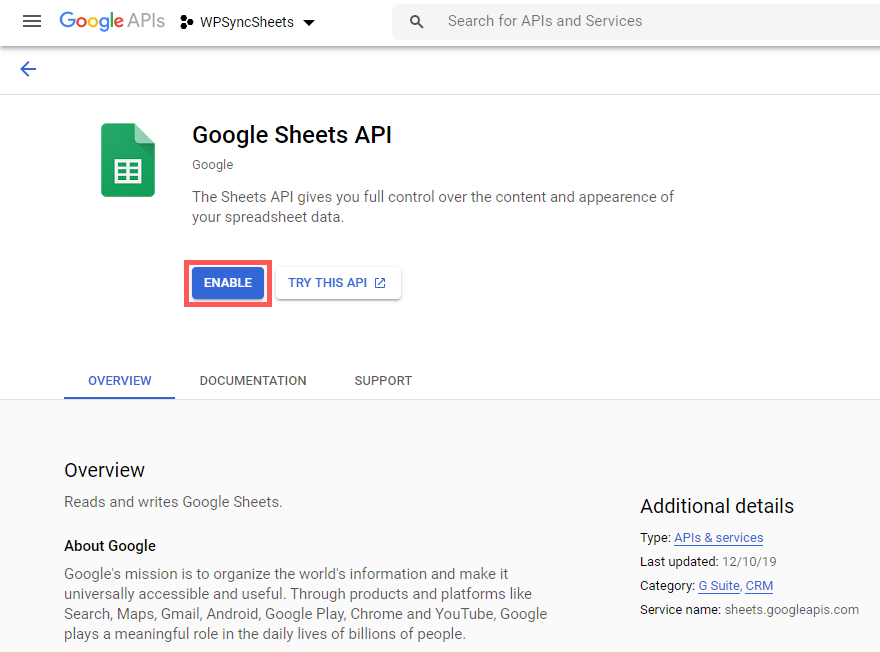
Step 11
Again, Click on APIs & Services
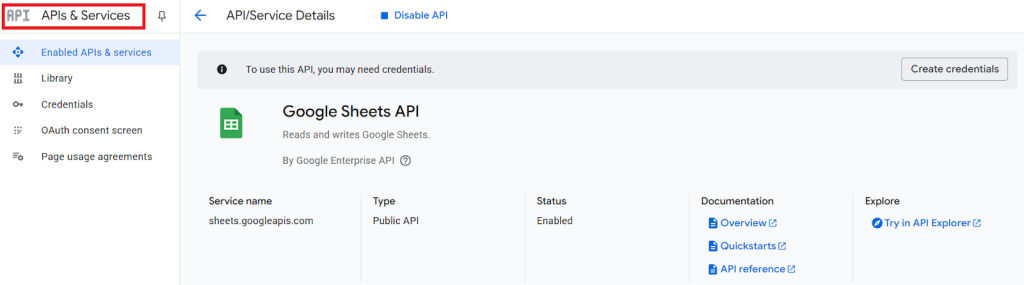
Step 12
Navigate to APIs & Services > OAuth consent screen.
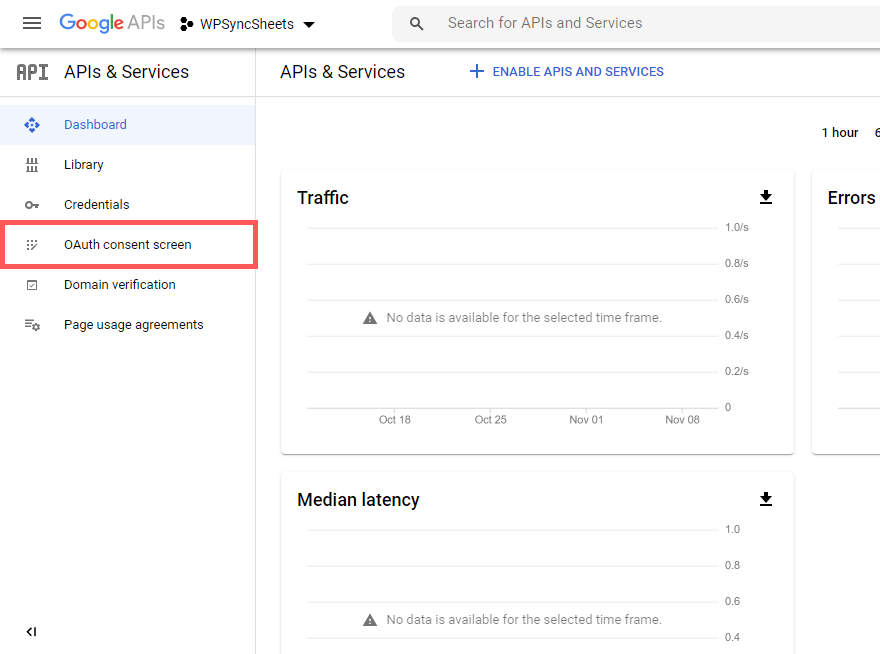
Step 13
Click on Get Started
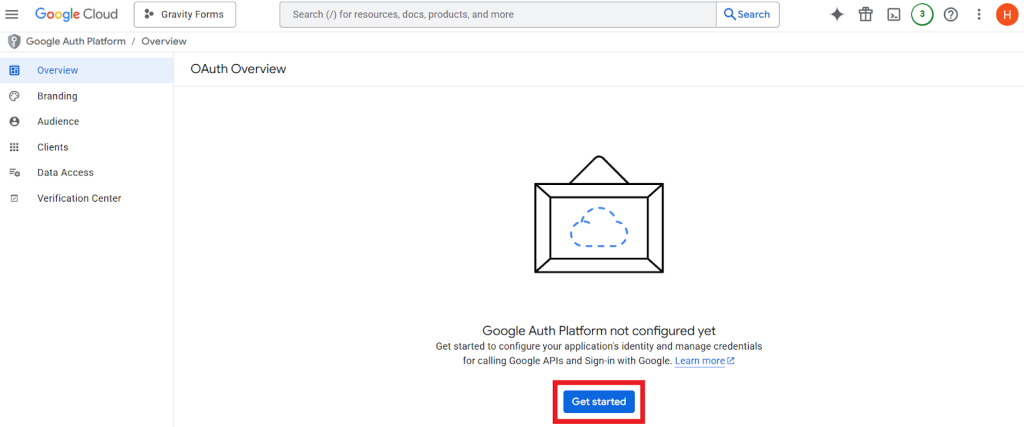
Step 14
- App Information: Give App Name and User Support Email then click Next
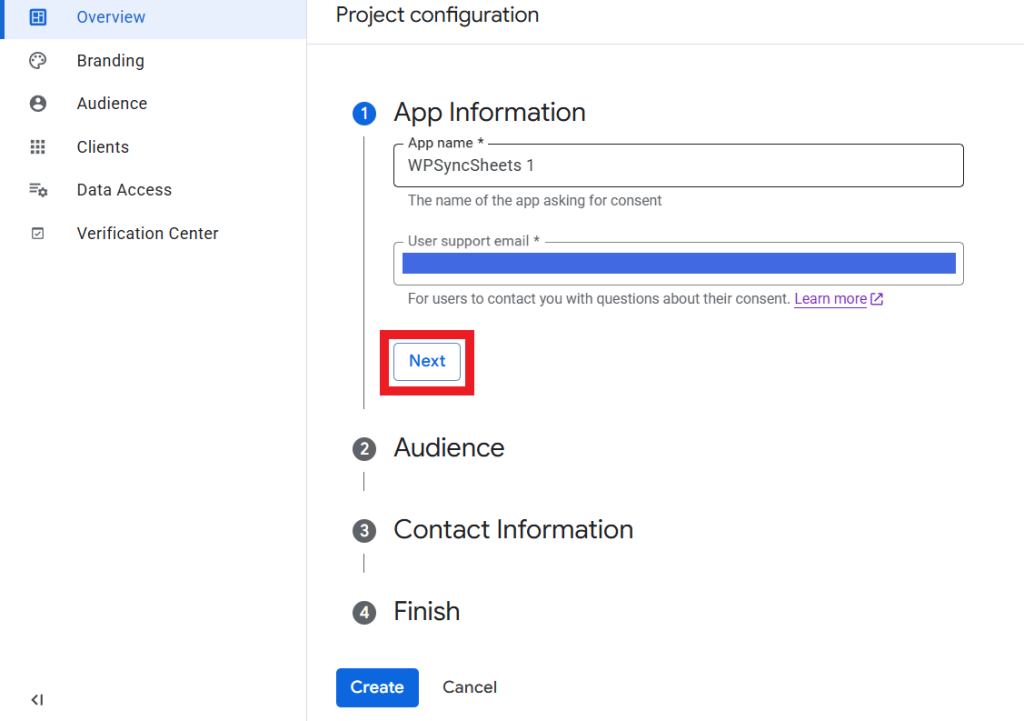
- Audience: Choose External and click Next
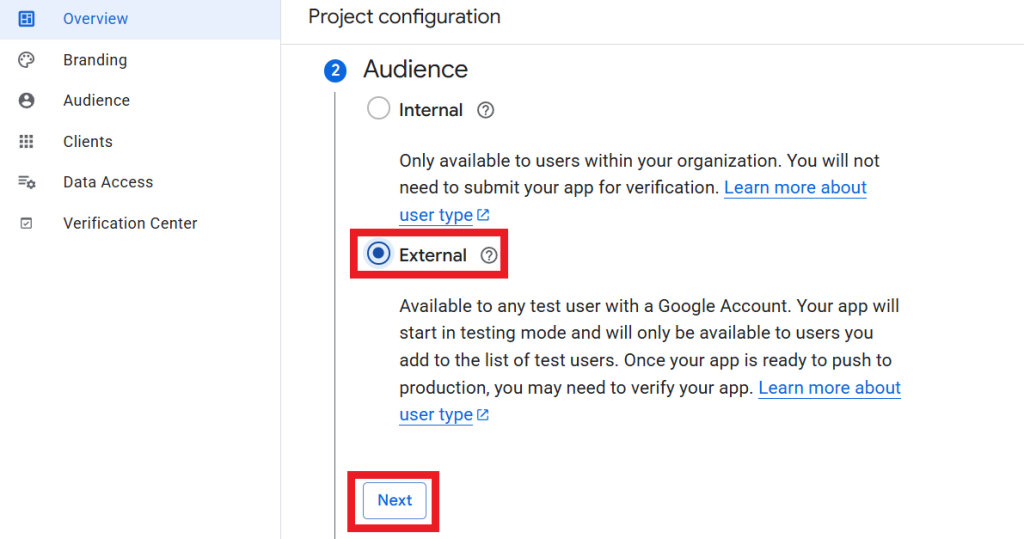
- Contact Information: Give Email address and click Next
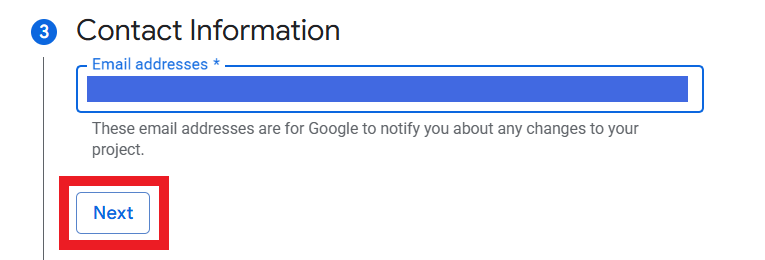
- Finish: Agree the consent box and continue, then Create
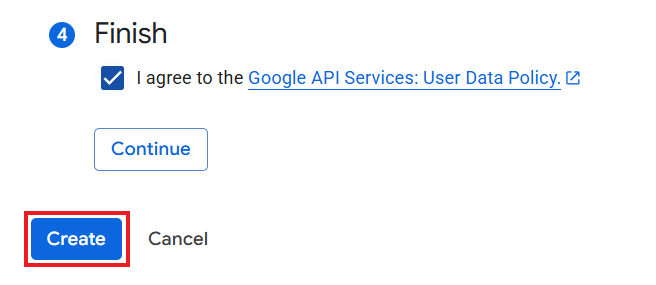
Step 15
Navigate to Audience > Publish App > Confirm
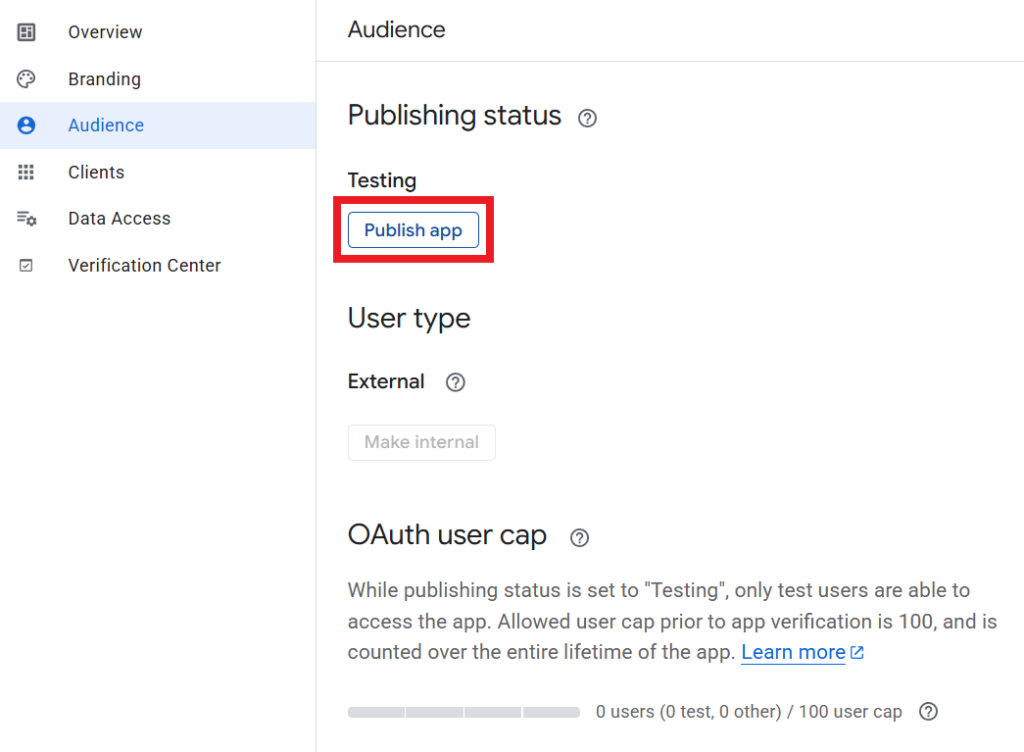
Step 16
Now, go to Clients > Create Client
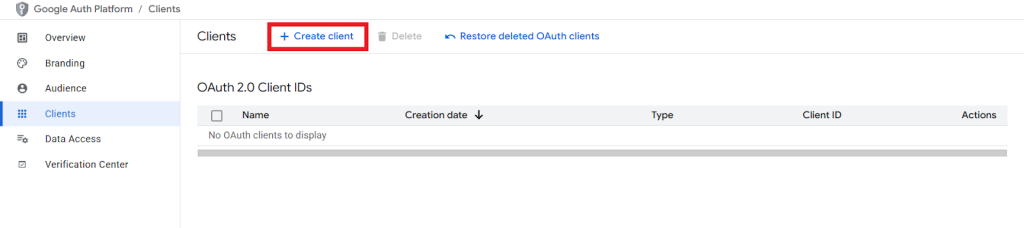
Step 17
Choose Create OAuth client ID, Select Web Application in Application Type and give a name.
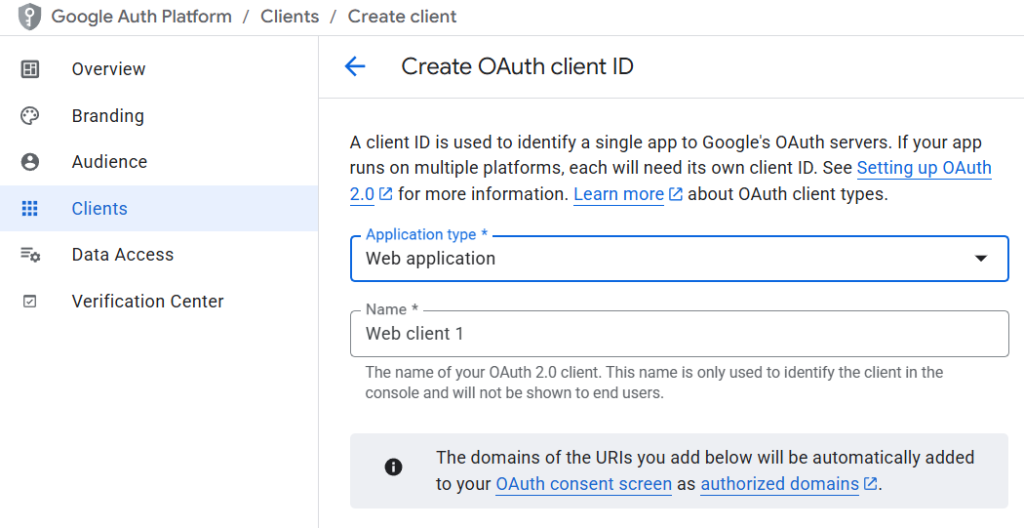
Step 18
Copy the Authorised redirect URIs from the plugin API Integration tab.
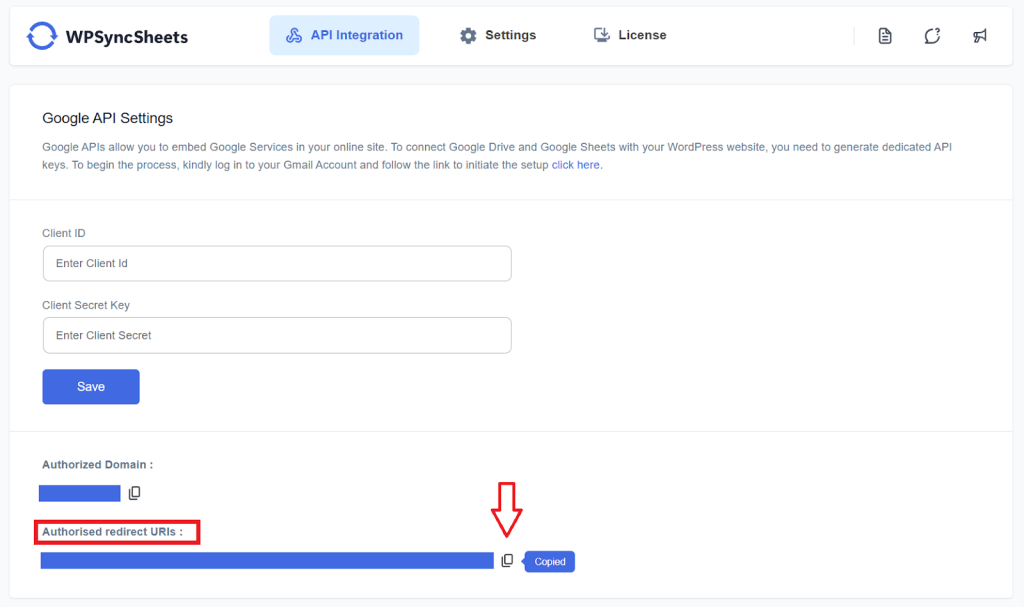
Paste it in the Authorised redirect URIs section and click Create.
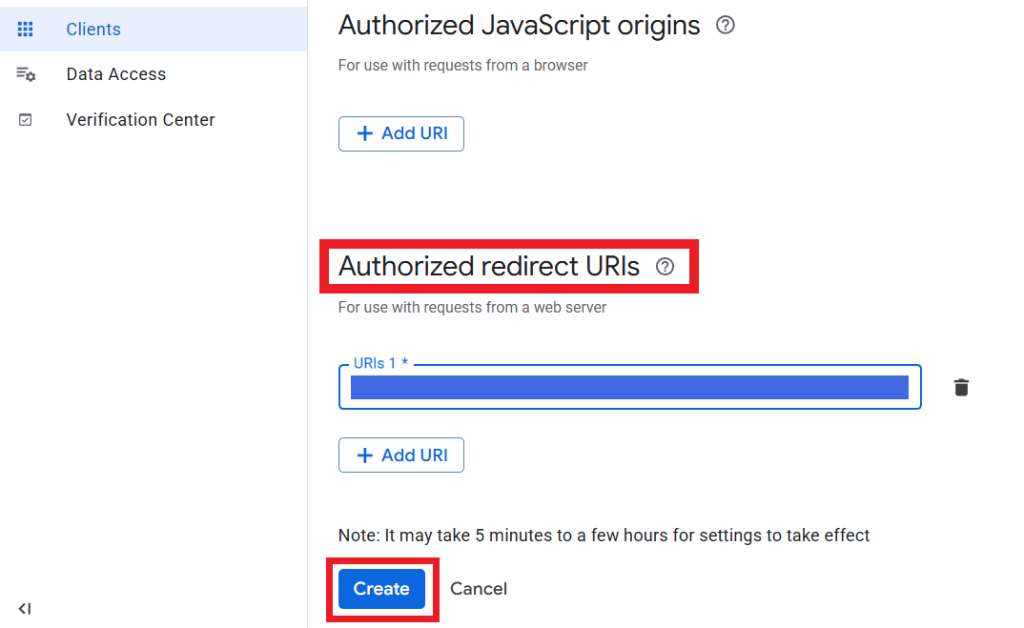
Step 19
Now, it will generate your Client ID and Client Secret Keys.
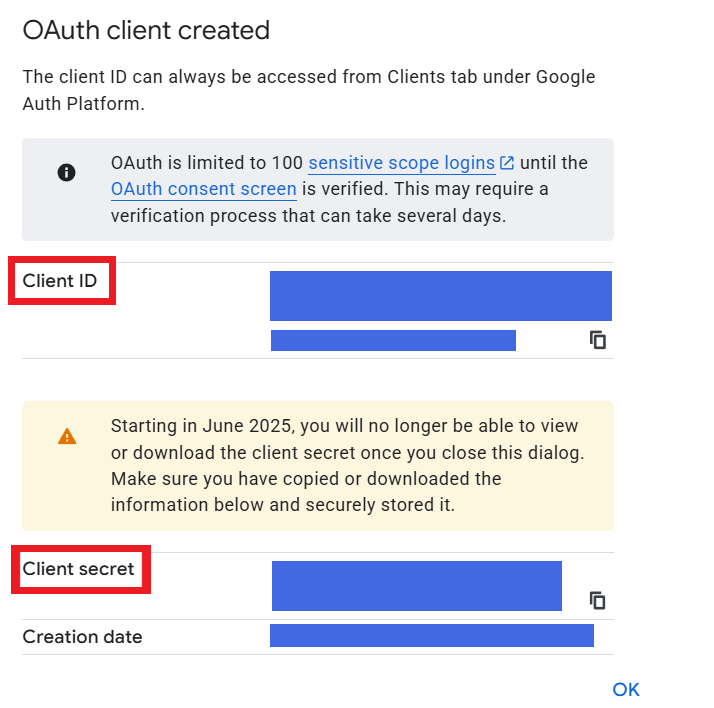
Copy both and paste it in API integration tab and click on Save.
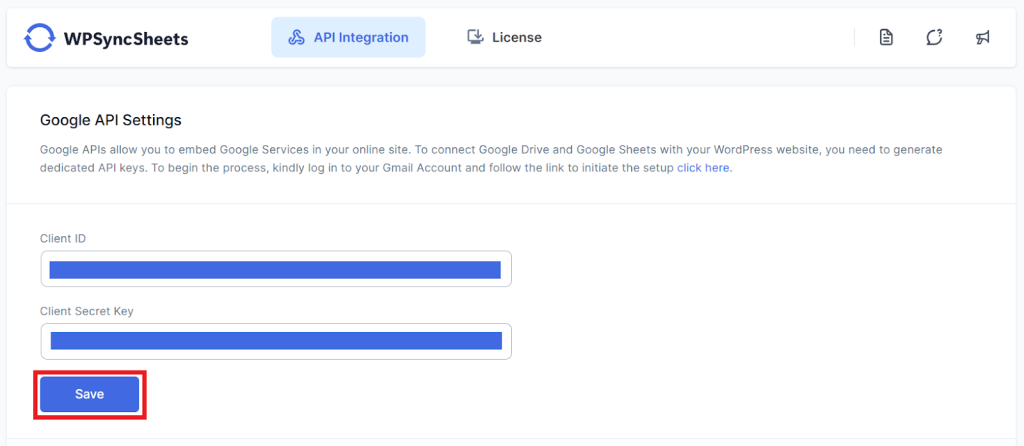
Now, you will have the option Click here to generate an Authentication Token.
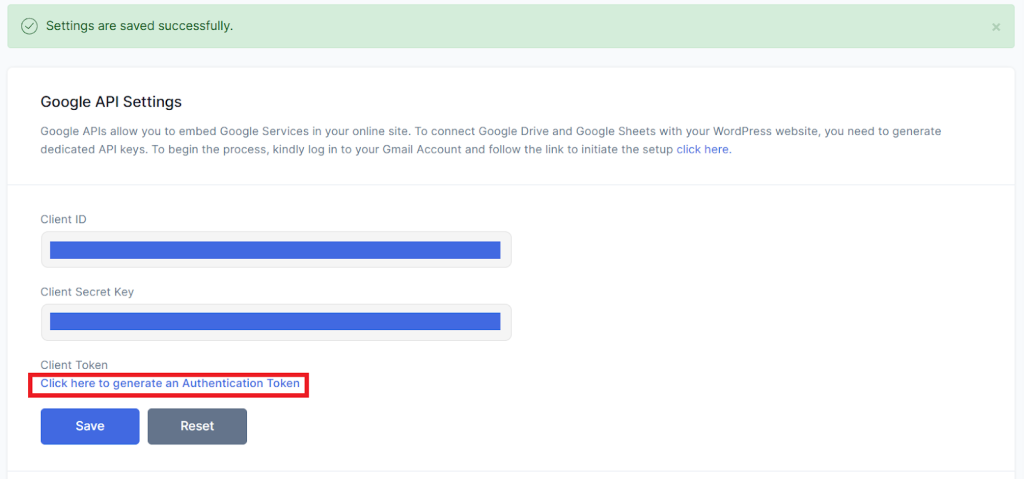
Step 20
Now, select the same Gmail account as you have created the client id and client secret keys.
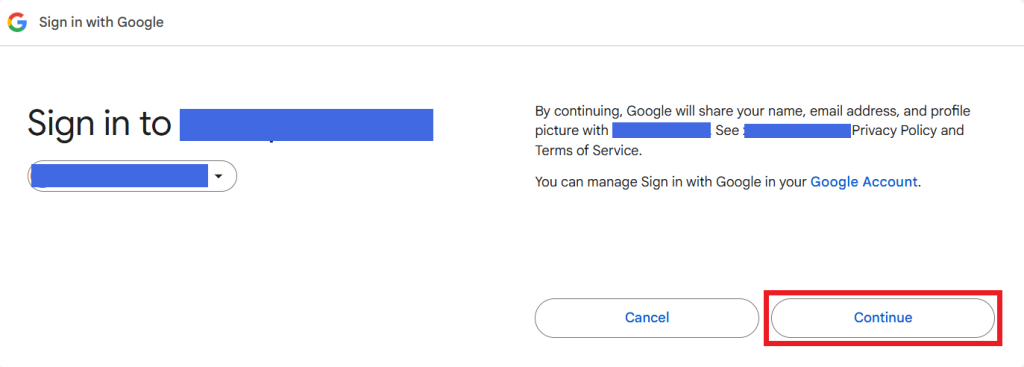
Step 21
Click Advanced as per the screenshot below.
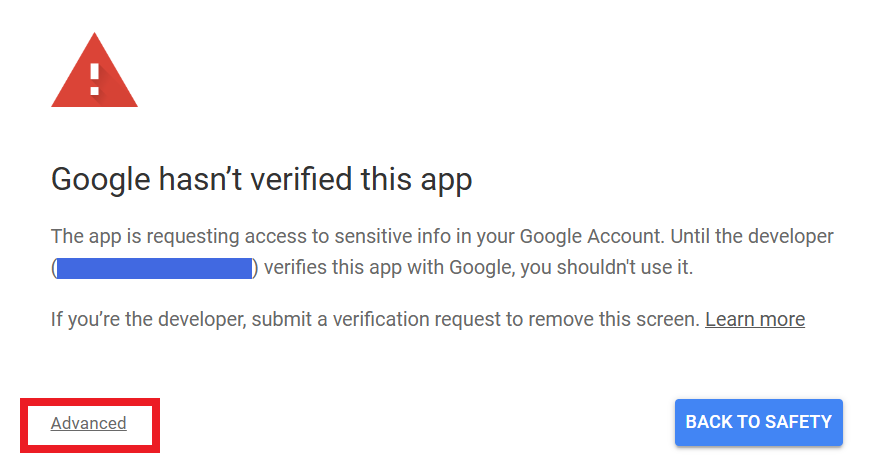
Step 22
Proceed with the link.
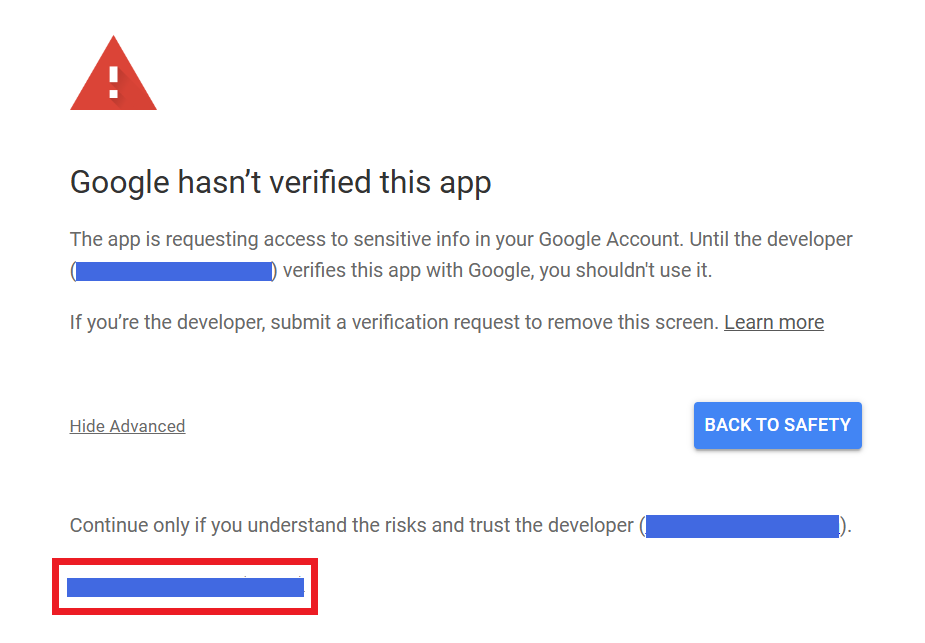
Step 23
Then, Select all > Continue
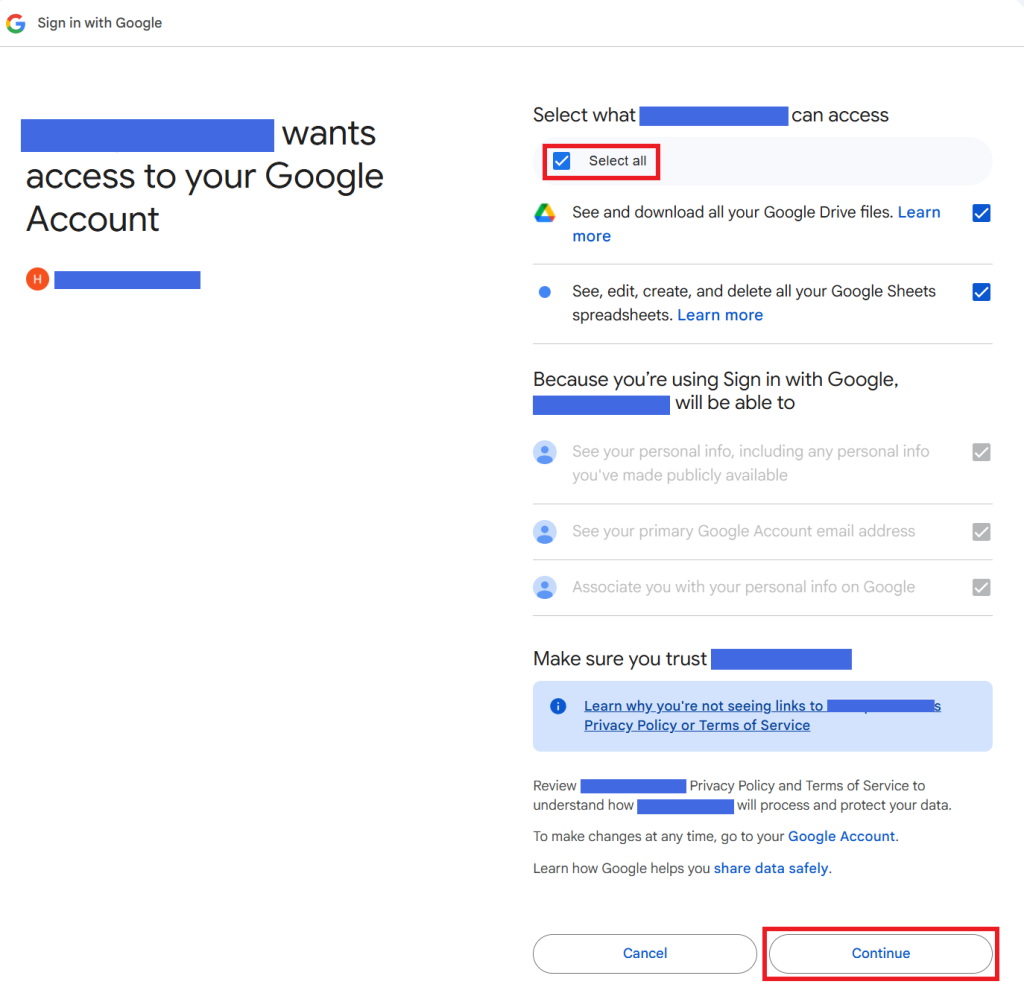
Step 24
Now, it will generate Client Token > Save